Media Blocks
This page has been automatically translated and has not been reviewed in detail yet. Therefore, the translation might not be completely accurate.
Media blocks are containers for content, i.e. videos, images, etc. Since it can be very time-consuming to fill a whole day with short video or image sequences, you can first do this for one block and then use this block as often as you like in playlists. The block can then be duplicated or changed to a multiple of its length. The content is then repeated accordingly. More about this in the ‘Playlists & Timelines’ chapter.
Another advantage of going through blocks is that when changes are made, you only have to update one block, no matter how often it is used in playlists. The change will then be automatically applied to all playlists.
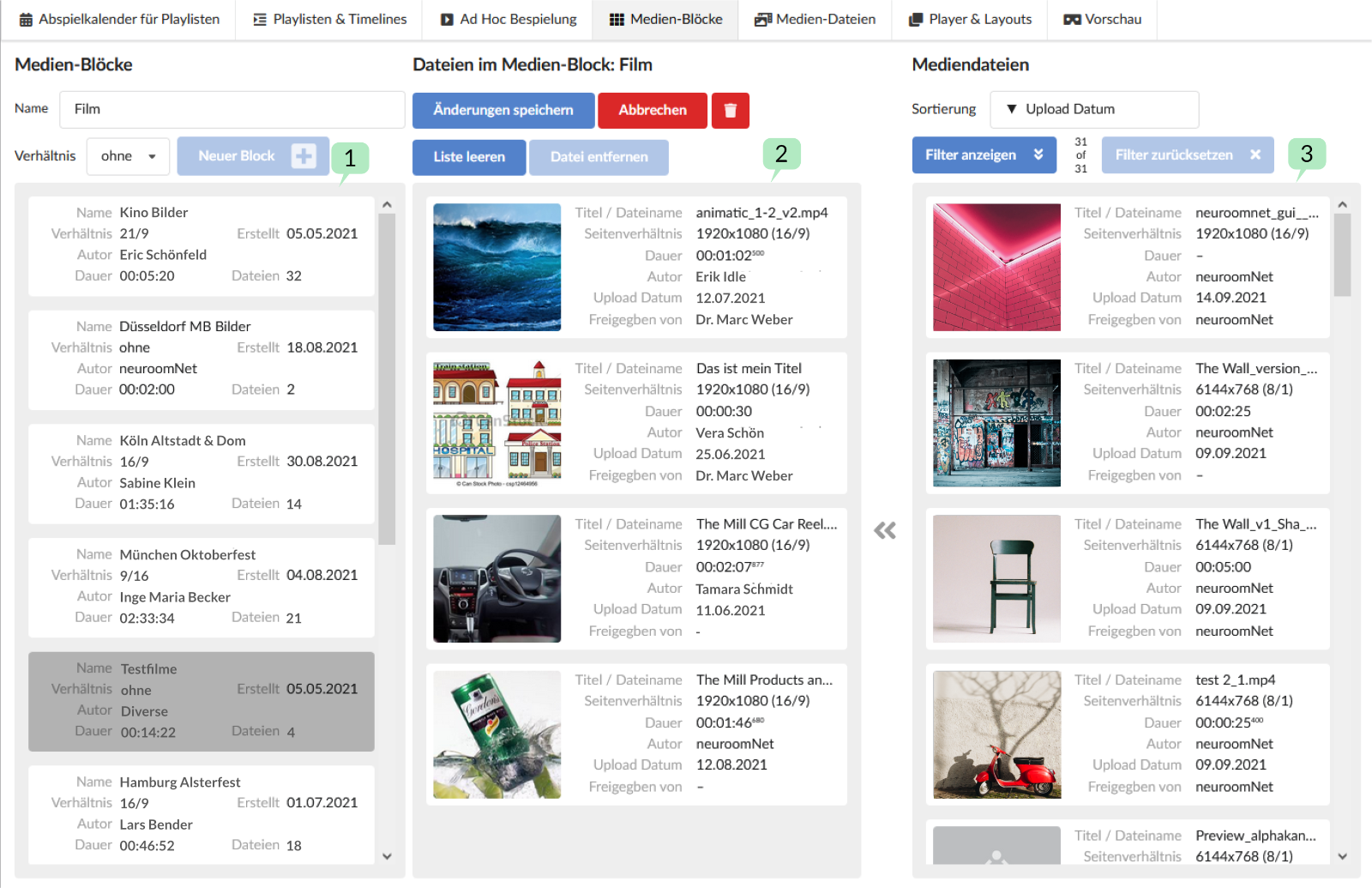
Media blocks (list) 1
On the left side is the list with all the blocks that have already been created. You can add a block using the ‘New Block’ button. In the dialog that appears, a name for the block must be specified. Specifying an aspect ratio is optional.
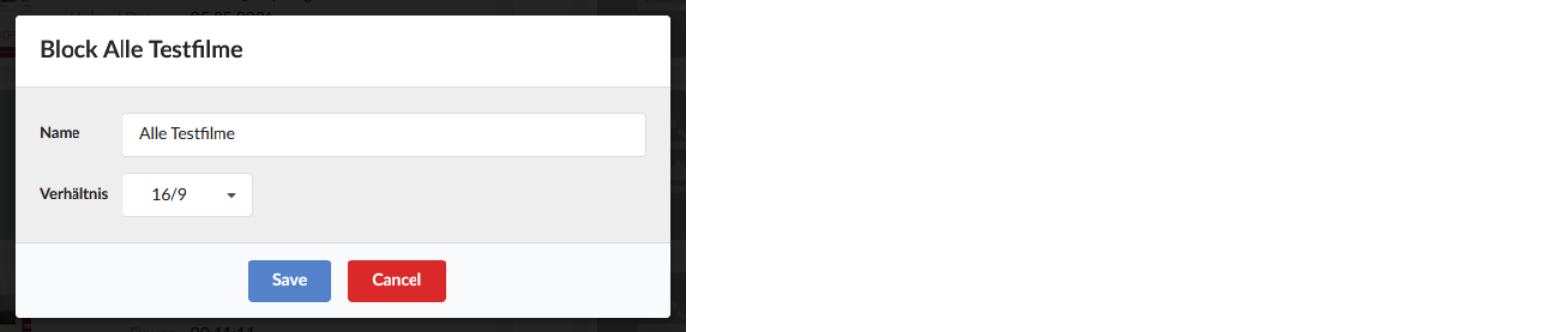
Aspect ratio
To make it easier to avoid content being displayed in a frame that is not appropriate for its aspect ratio, you can set an 'aspect ratio' property to a buck. If you now add content to the block that differs in aspect ratio, the system issues a warning. However, adding is still possible.
For example, how a video behaves if it has a different aspect ratio than the frame in which it is displayed is described in more detail in the 'Playlists & Timelines' chapter.
Each block in the list contains the following information/attributes:
| Attribute | Description |
|---|---|
| Name | Block name |
| ratio | Preferred aspect ratio |
| Created by | Logged in user who created the block |
| Duration | Total time of all media files present in the block |
| Created | The creation date of the block |
| Files | Number of media files included |
Media files in the block (list) 2
The list in the middle contains the media files of the currently selected block. The order can be easily changed using the mouse using drag and drop. Changes made to this list must be saved using the 'Save changes' button. Any playlists currently using this block will not make any changes. However, if the currently saved block is reloaded in a playlist, for example if it is next in line, the updated block is used.
Media files (list) 3
The list on the right shows all media files to add them to a block. This list can also be sorted or filtered accordingly.
Only the files that are not yet in the currently selected block are displayed in the list.