Traffic Inspector
Logs in Echtzeit
Der Traffic Inspector ist ein Tool zum Debugging von automatisierten Vorgängen im System:
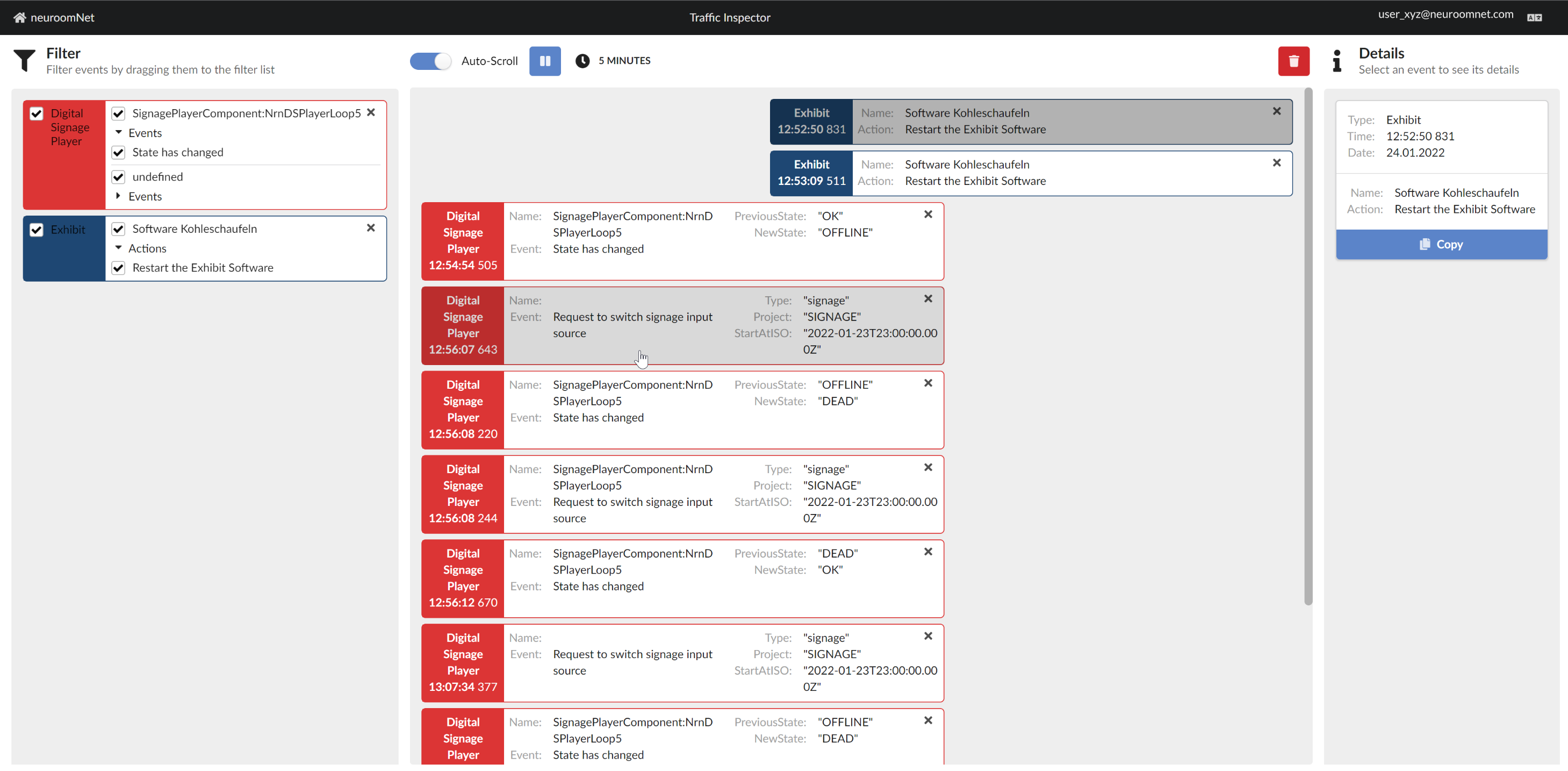
Nach Öffnen des Traffic Inspectors aus der NeuroomNet-Startseite wird entsprechendes Logging aktiviert für den Traffic Inspector, solange dieser läuft und nicht pausiert ist. Sobald das Fenster des Traffic Inspectors geschlossen wird (bzw. es kein offenes Fenster mit dem Traffic Inspector gibt), werden entsprechendes Logging deaktiviert und die bisherigen Logs gelöscht.
Überblick
Der Traffic Inspector zeigt in Echtzeit geschriebene Logs an und unterscheidet dabei visuell zwischen sog. Ereignissen (aus dem Englischen: Events) und Aktionen (Actions) wie folgt:
- Logging-Einträge ausgelöst durch Ereignisse werden linksbündig dargestellt
- Logging-Einträge ausgelöst durch Aktionen werden rechtsbündig dargestellt
- Start und Ende der Durchführung von Skripten den Script-Blöcken werden über die gesamte Breite dargestellt
Im NeuroomNet-Kontext verstehen wir unter Ereignissen (siehe Ereignisse als Auslöser) Folgendes:
- Meldungen / Signale von Komponenten an den NeuroomNet-Server (wie z. B. ein Bewegungsmelder meldet eine Bewegung),
- Änderungen von in NeuroomNet-Modulen definierten globalen Variablen
- Dashboard-Ereignisse (Drücken eines Buttons, Bewegen eines Sliders)
- Custom Ereignisse (, um aus der Zeitsteuerung oder dem Dashboard einen Skript Block auszulösen)
Aktionen im NeuroomNet-Kontext sind von NeuroomNet oder in NeuroomNet veranlasste Operationen in Komponenten und können an mehreren Stellen in NeuroomNet ausgelöst werden, wie z. B.
- in der Mediensteuerung in der Aktionen-Spalte
- in der Zeitsteuerung
- Im Monitoring über Gruppen- bzw. Komponenten-Aktionen
- im Setup indirekt über Schaltreihenfolgen
- in Dashboards über entsprechend eingebaute Funktionalitäten
Im folgenden ein paar Beispiele für Aktionen von bestimmten Komponenten:
- PC-Client Komponenten: Reboot, Hide Desktop, Show Taskbar
- Exponate: Reboot the computer, Restart the exhibit software
- RFID: Switch all LEDs off
- Digital Signage Player: Activate playlist
- PJLink: Choose input, Power on, Power off
- KNX: Send data to actor
- Alle Komponenten: Enforce Warning level, Reset warning level
Automatische Pausierung
Der Traffic Inspector pausiert automatisch nach 5 Minuten oder kann für eine bessere Übersicht manuell pausiert werden. Die automatische Pausierung findet statt, weil es in Extrem-Fällen in der Vergangenheit zu Browser-Abstürzen gekommen war durch die Darstellung von sehr vielen Log-Daten im Web-Browser.
Folgende Funktionen und Optionen gibt es in der UI:
- Filter: Auf der linken Seite lässt sich mittels Drag und Drop nach bestimmten Auslösern oder Aktionen filtern
- Pause: Das Logging lässt sich pausieren für eine bessere Übersicht bei einem hohen Aufkommen von Log-Einträgen
- Auto-scroll: Das automatische Scrolling zu neuen Log-Einträgen lässt sich hierüber deaktivieren
- „5 minutes“: Die automatische Pausierung nach 5 Minuten lässt sich hier deaktivieren
- Export-Funktionalität: Die auf dem Bildschirm sichtbaren Log-Einträge lassen sich als Json oder PDF Dateien exportieren
- Mülleimer: Die auf dem Bildschirm sichtbaren Log-Einträge werden gelöscht
- Auf der rechten Seite des Bildschirm sieht man Detail-Informationen zu dem gerade selektierten Log-Eintrag
Filter
Im Betrieb kann es einige Komponenten oder Ereignisse geben, die sehr viele Einträge produzieren und das Log unübersichtlich machen. Hier helfen die Filter.
Per Drag and Drop können Sie einen der störenden Einträge von dem mittleren Bereich nach links in den Filterbereich ziehen.
Falls Sie verschiedene Aktionen/Events einer Komponentenart in den Filterbereich ziehen, werden diese automatisch gruppiert.
Entfernen Sie dann das Häkchen aus der Checkbox und alle Einträge aus dieser Familie werden aus dem Log ausgeblendet.
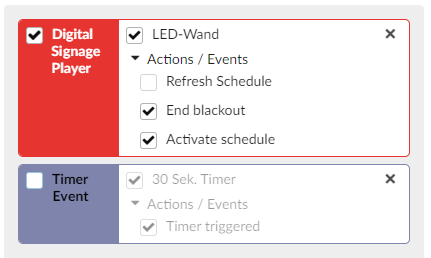
Erläuterung zum Beispiel im Bild:
Von Komponenten der Art "Digital Signage Player" werden nur die Aktionen "Refresh Schedule" der Komponente "LED-Wand" ausgeblendet. Alle anderen Aktionen erscheinen weiterhin im Log.
Dagegen werden alle Timer Events, inkl. sämtlicher Timer und deren Aktionen und Events ausgeblendet.
Historienmodus
In der rechten Spalte kann mit dem Umschalter "Vergangene Events zeigen" der Traffic Inspector in den Historienmodus umgeschaltet werden.
In diesem Modus sieht man nicht mehr die aktuellen Bewegungen im Traffic, kann dafür in der Zeit zurückgehen.
Wie weit der Traffic in die Vergangenheit reicht, hängt davon ab, wie viel Speicher auf dem jeweiligen System dafür zur Verfügung gestellt wird.
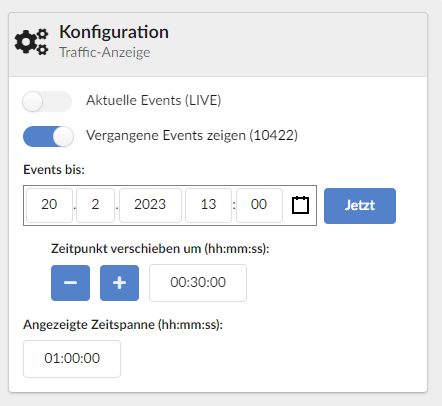
Zeitspanne konfigurieren
Man wählt einen Zeitpunkt mit Datum und Uhrzeit aus, um die Events anzuzeigen, die davor stattgefunden haben. Über das Feld "Angezeigte Zeitspanne" kann eingestellt werden, wie weit von dem Zeitpunkt aus zurück geblickt werden soll.
Im Beispiel des Screenshots würden nun die Events innerhalb einer Stunde, nämlich zwischen 12:00 und 13:00 angezeigt werden. Innerhalb dieser Stunde wurden 10422 Log-Einträge registriert.
Möchte man nun in der Zeit vor oder zurückspringen, geht das ganz einfach über die Funktion "Zeitpunkt verschieben um".
Im gezeigten Beispiel, würde der Zeitpunkt dann bei Klick auf den Minus-Button um 30 Minuten nach hinten, auf 12:30 verschoben werden (Somit wird die Zeitspanne 11:30 bis 12:30 angezeigt). Bei Klick auf den Plus-Button verschiebt sich der Zeitpunkt auf 13:30 und reicht bis 12:30 zurück. Mit Klick auf den Button "Jetzt" wird der Ausgangs-Zeitpunkt auf die aktuelle Zeit geschoben.