Reiter Asset Bibliothek
Im Reiter Asset Bibliothek können (grafische) Assets (Bilder), welche dann in Dashboards, Controls und Control Templates verwendet werden können, verwaltet werden. Generell gilt, damit man eine Grafik / Asset in Dashboards verwenden kann, muss es über die Asset Bibliothek auf den NeuroomNet-Server hochgeladen werden.
Überblick Benutzeroberfläche
Die grafische Oberfläche bietet folgende Funktionen:
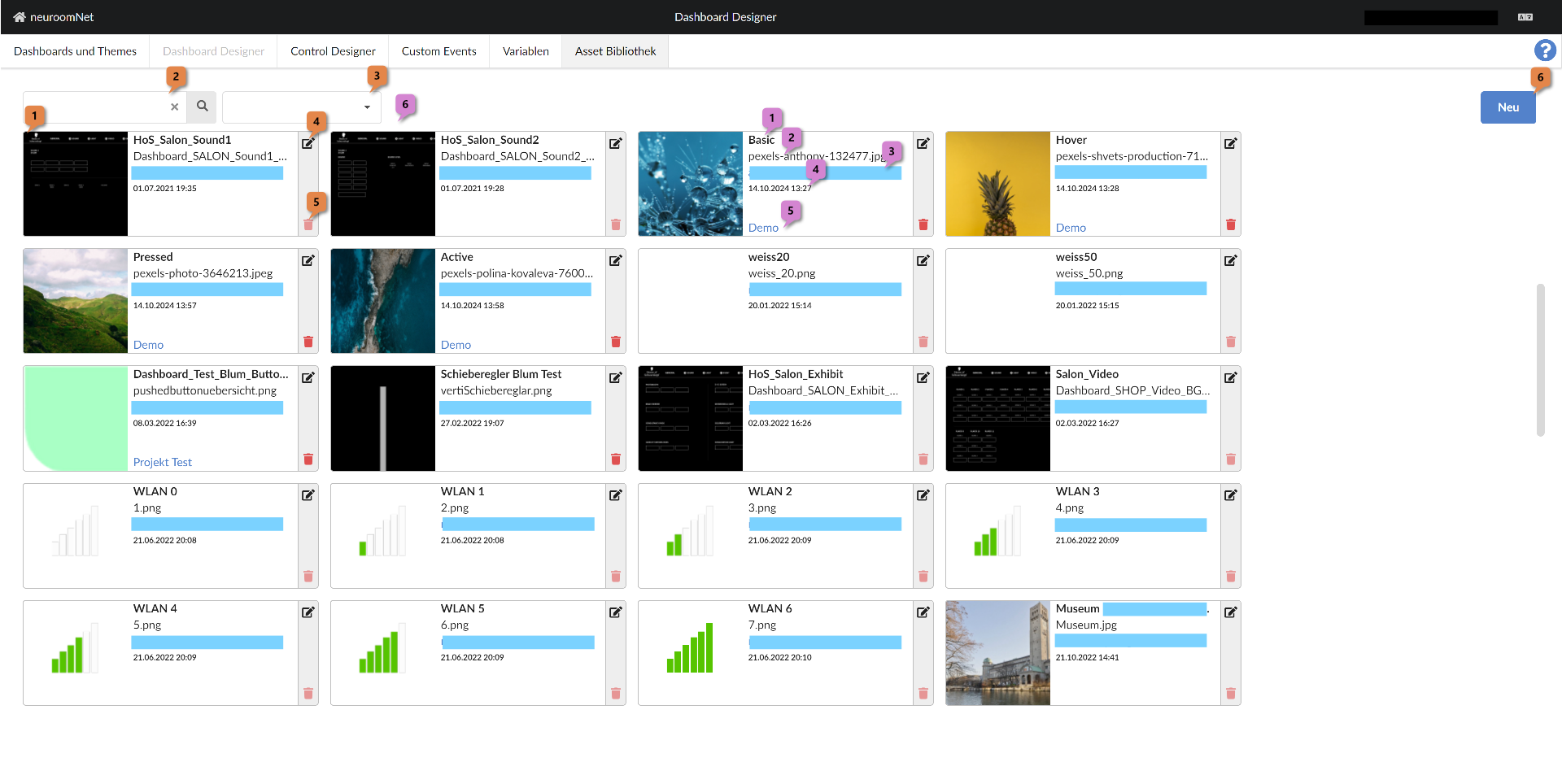
Unter 1 werden die hochgeladenen Assets jeweils als Kacheln angezeigt. In einer Assets-Kachel werden folgende Informationen angezeigt:
- Name des Assets 1
- Dateiname des Assets 2
- Username des Erstellers / Uploaders des Assets 3 (im obigen Screenshot wurden die Usernamen durch eine blaue Fläche ersetzt)
- Zeitpunkt der letzten Modifikation am Asset 4
- Optional: Ein Keyword, welches dem Asset zugewiesen ist 5
Die angezeigten Assets / Kacheln lassen sich über einen Textfilter 2 und ein Filter nach Keywords 3 entsprechend beeinflussen.
Editierung der Assets ist möglich über folgende Controls in der Oberfläche:
- Über den Stift 4 lässt sich ein Asset editieren, sie folgenden Abschnitt Asset editieren
- Über den Mülleimer 5 lässt sich ein Asset löschen
- Über den Button "Neu" 6 lässt sich ein neues Asset hinzufügen
Asset editieren
Nach Klicken des Stifts zum Editieren eines Assets 4 (oder beim Erstellen eines neuen Assets via 6) öffnet sich ein Popup, in welchem die Eigenschaften des jeweiligen Assets angezeigt werden:
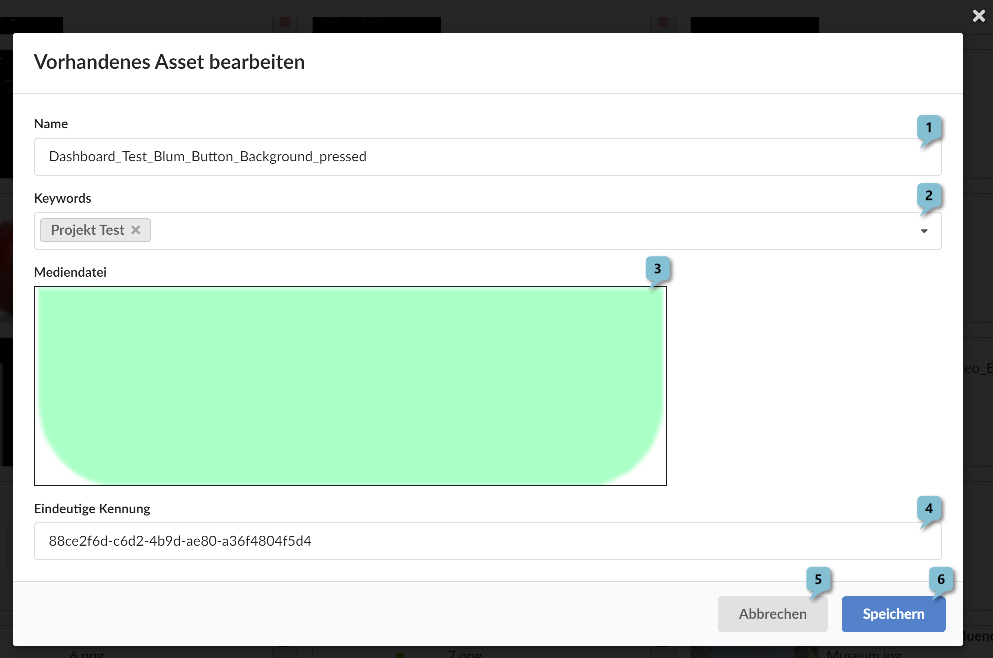
- Name: Frei wählbarer Name des Assets 1
- Keywords: Keywords des Assets (optional) 2
- Mediendatei: Anzeige des Assets in ggf. vergrößerter Darstellung (bei Klick öffnet sich ein Datei-Browser und es kann eine andere Mediendatei ausgewählt werden) 3
- Eindeutige Kennung: Technische ID des Assets. Diese ist nicht editierbar und normal nicht benötigt 1
Über die Buttons "Abbrechen" 5 und "Speichern" 6 können getätigte Änderungen abgebrochen oder gespeichert werden.
Asset neu erstellen / Hochladen
Nach Klicken des Buttons "Neu" 6 öffnet sich ein Popup, ähnlich wie das im vorherigen Screenshot, in dem ein neues Asset hochgeladen werden kann inkl. Angabe eines Namens un Keywords.