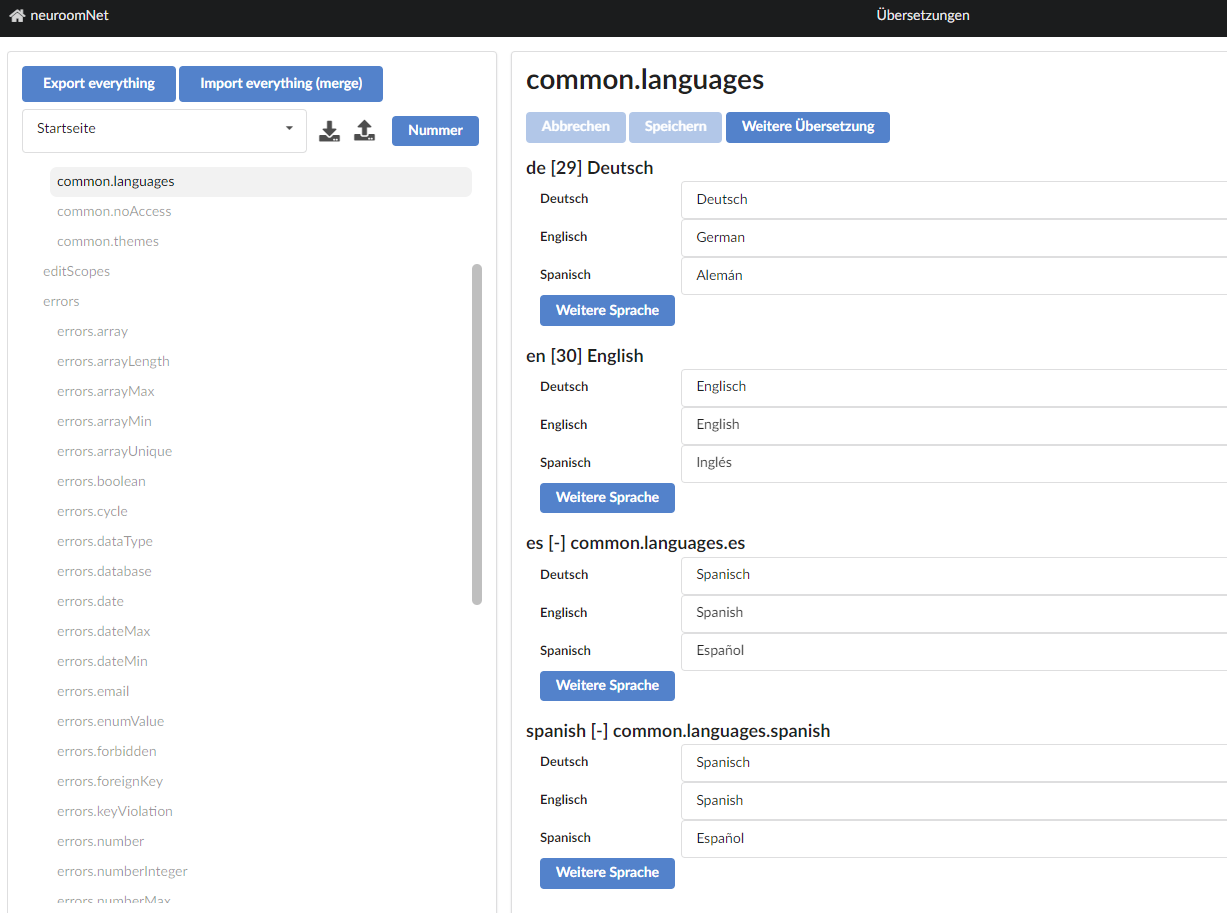Translation
This page has been automatically translated and has not been reviewed in detail yet. Therefore, the translation might not be completely accurate.
NeuroomNet is available in German, English and Spanish (at least mostly). Using the “Translation” module, additional languages can be added and texts in the NeuroomNet interface can be adapted accordingly (from existing languages or newly added languages).
Technically, translations work because every translatable text in NeuroomNet is assigned a scope, a text key and a number. Example: The label of the button "Show all" has 1 in the "Setup" module (see below).
- the “Setup / Monitoring” scope because every translatable text in the Setup and Monitoring modules belongs to this scope
- the text key "hierarchy.resetSelection" (not visible here)
- the number "187" (not visible here or see later):
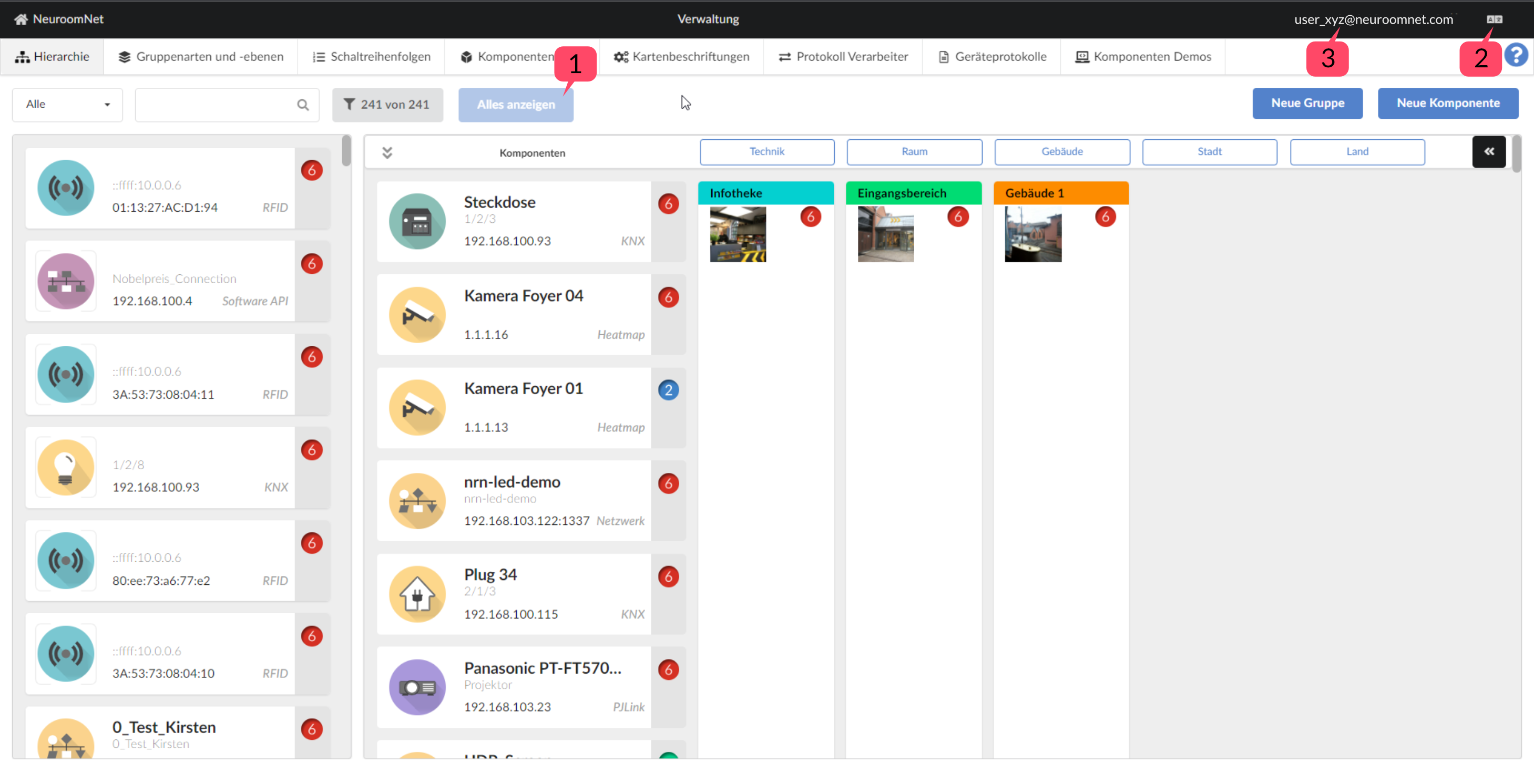
Change translations
In the "Translation" module, translations can be changed and maintained as follows (using the above-mentioned text key "Show all" as an example):
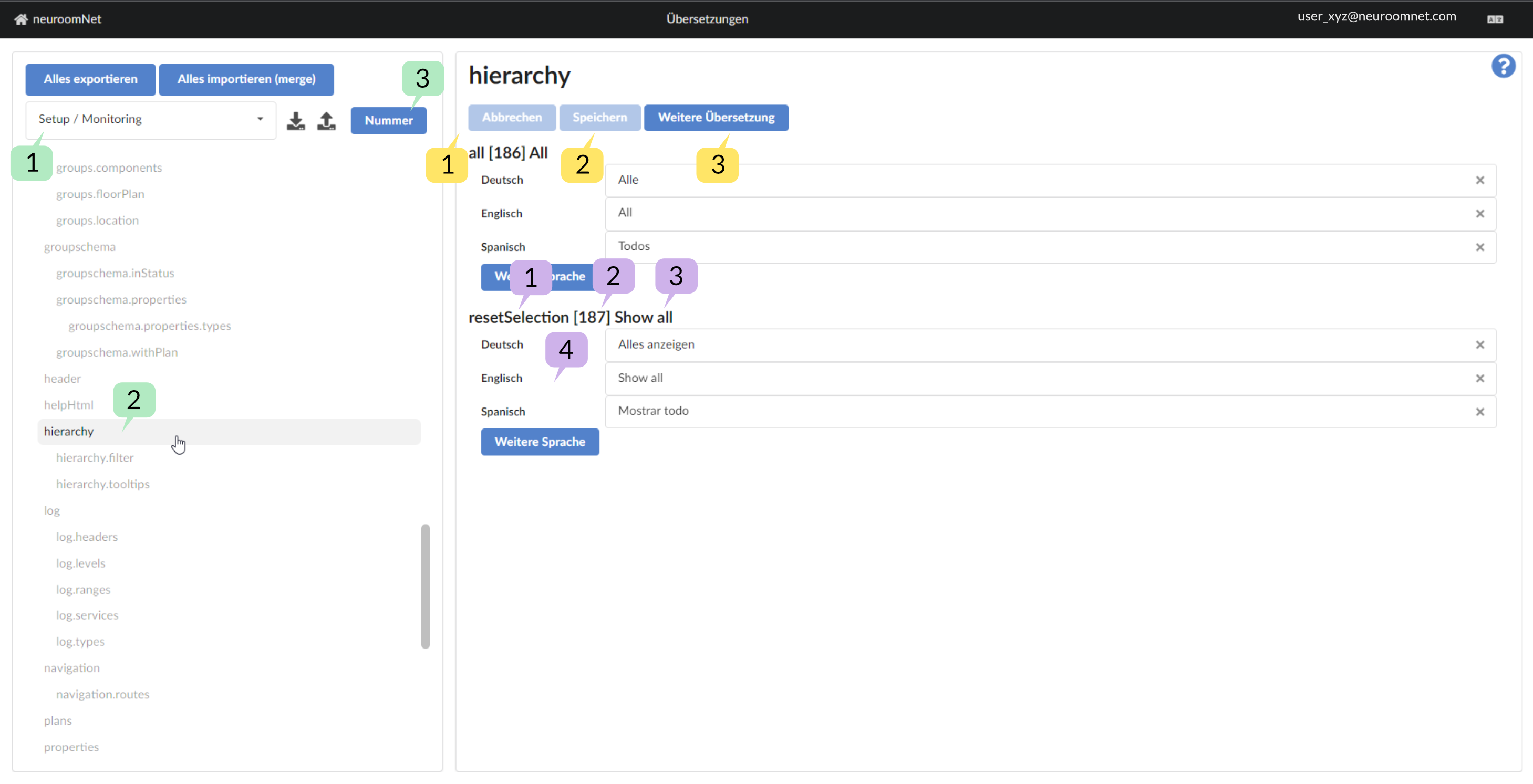
First you look for the text key to be translated (note: how you can find out specifically is explained in the following section) as follows:
- In the combo box 1 you select the scope, such as: B. “Setup / Monitoring”
- In the hierarchy view of the text keys 2 you select the area in which the text key to be translated is located, such as: B. “hierarchy”
- Alternatively, you can also search for the number of the text key using button (3), such as number "187"
Now the text key you are looking for (and any other suitable text keys in the hierarchy of text keys) is displayed on the right:
- Under 1 the last part of the text key is displayed: "resetSelection"
- The number of the text key is displayed under 2: "187"
- The so-called fallback text is displayed under 3: "Show all"; This fallback text takes effect or is displayed if no translation is available
- Below 4 the individual languages and translations for the text key are displayed
Now you can change the translations accordingly in 4 and save them in the NeuroomNet database using button 1 or undo unsaved changes using Button 2.
Completely new translations can be created using button 3. But this is usually only used by inSynergie software developers, because these translations only have an effect if they are used accordingly in the program code of the NeuroomNet interfaces / modules.
Find text keys and numbers and check translations
In order to significantly simplify the search for a text key for a current text in NeuroomNet, there is a button 2 at the top right in each module, which is available to users with the user right "Translations: Access the Translation module" is displayed:
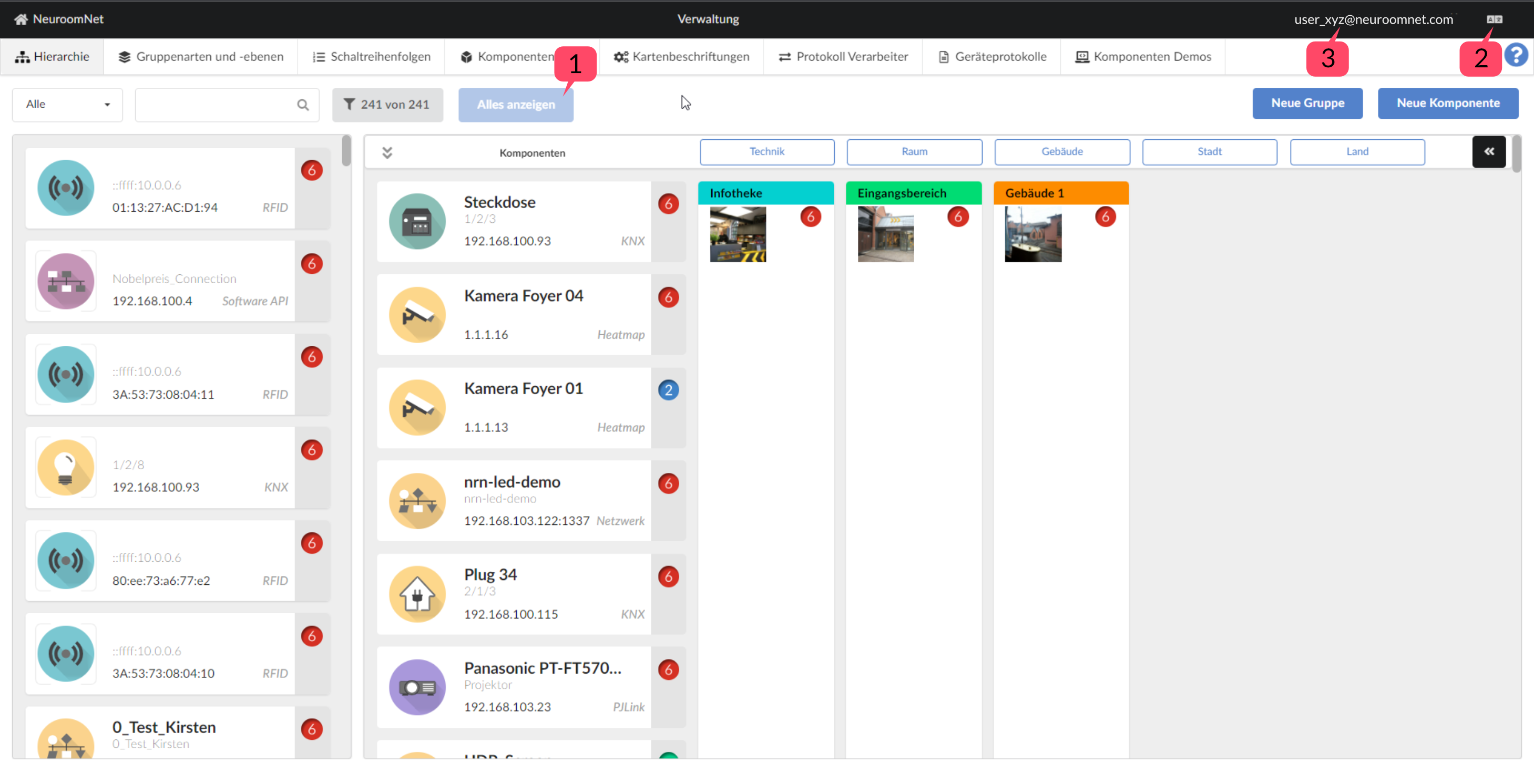
Clicking this button switches between the following modes on the website:
- Normal: This means that all texts are displayed normally translated in the user's language (can be set via "Preferred Language" when you click on your user 3)
- Fallback texts: The fallback texts are displayed here instead of the normal translations (see previous section)
- Text key numbers: In this mode the numbers of the text keys are displayed:
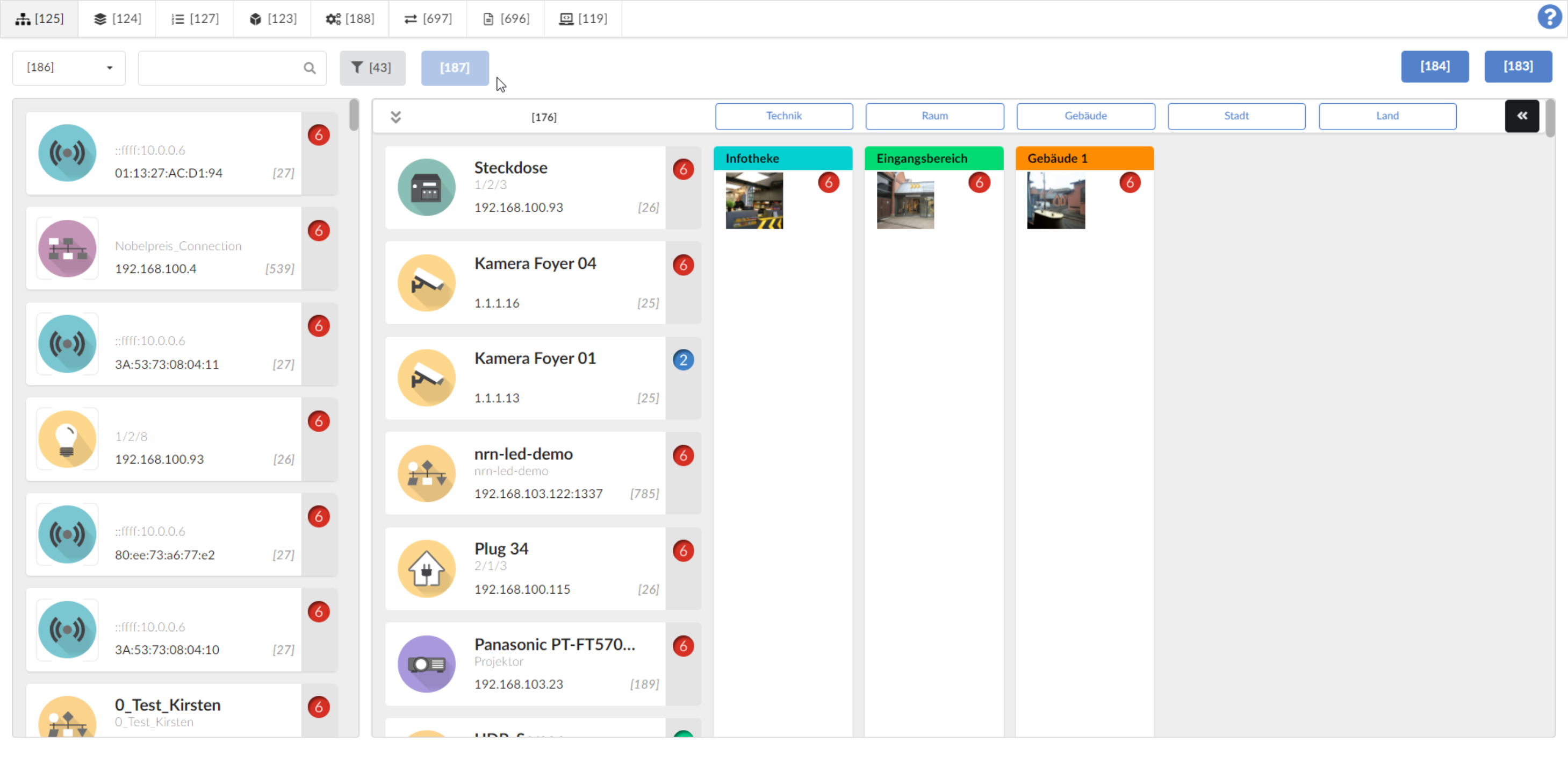
Using the numbers (and the scope), the translations can now easily be found in the translation module. Note: Texts that do not appear as numbers cannot be translated. In the case of the screenshot above, these are all normally definable texts in NeuroomNet modules, such as: B. Names of components and layers.
Export and import
If there are larger amounts of text to be translated, this may be easier, e.g. B. in Excel. There are export and import functions for this:
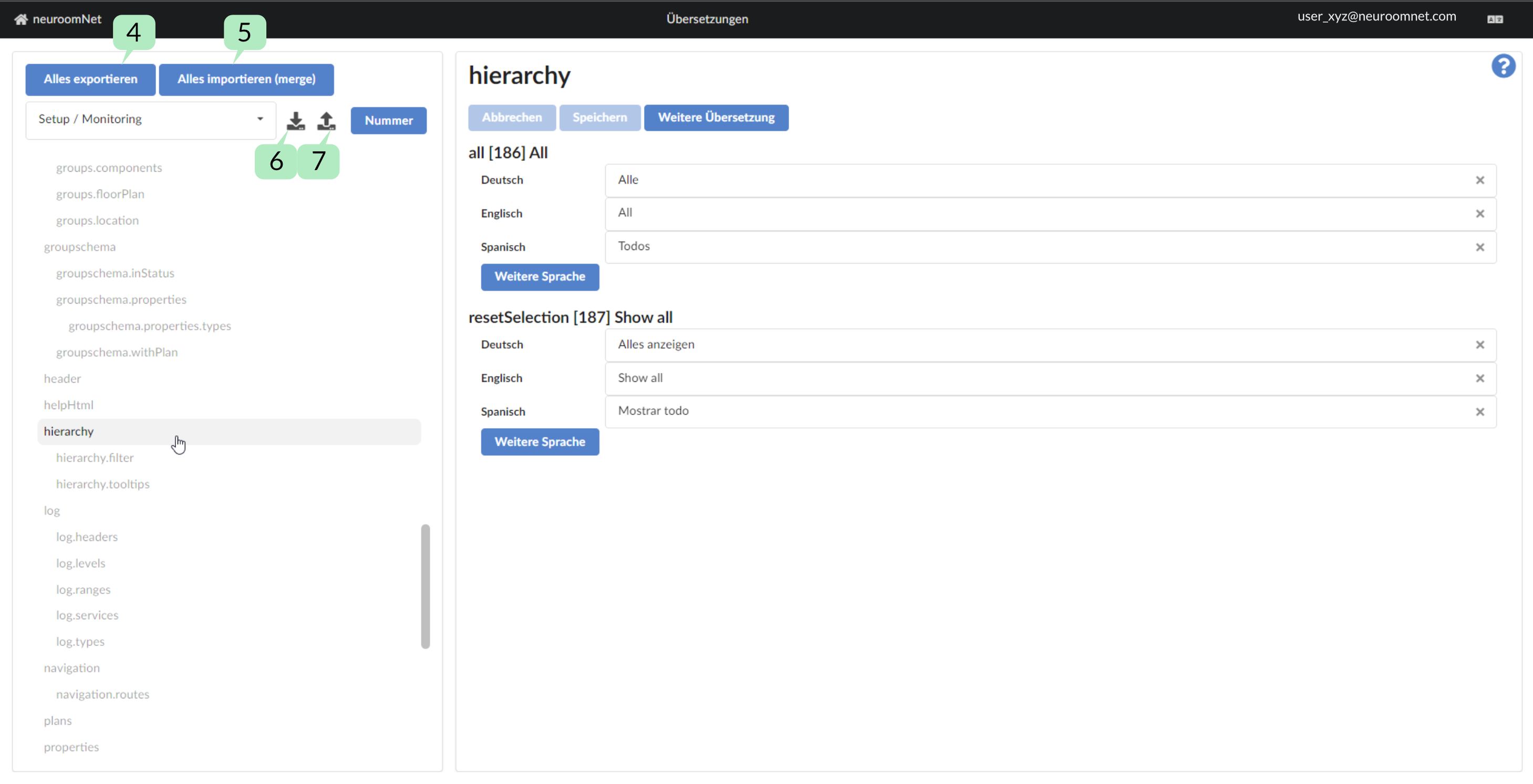
Using button 4 all scopes are exported at once and using button 6 only the currently selected scope is exported. The generated export file is an XML file, but e.g. B. can also be edited in Excel.
With button 5 all scopes can be imported at once and with button 7 only for the currently selected scope. For the import, you should generally only use a previously exported file (which has then been modified purely in terms of content and not structurally) (or you should know exactly what you are doing).
The import takes place in the following way:
- A translation for a text key overwrites any existing translation for the same text key
- A translation for a text key that exists in the database is retained if this text key is not included in the import file
- Only actual translations (de, en, fr, ...) can be replaced as described, but not the fallback values.
- The import is currently ONLY manual.
Changes will be visible immediately
After an import, the new translations must be saved. When the changes are saved, they are updated individually in the database. These changes are reported directly to all applications; a restart is not necessary.
Listing scopes
As a rule, the scopes correspond to the modules, but there are also overlaps and special cases. Below is a list of the scopes and which parts of NeuroomNet they correspond to:
- Dashboard: Dashboard module
- File management: File management module
- Digital Signage: Digital Signage module
- Dynamic translations: Follows
- KNX Administration: KNX Administration module
- MasterLink Administration: iSMaster Administration module
- Rights management: Rights management module
- Setup / Monitoring: Module setup and monitoring
- Script Blocks: Script Blocks module
- Home page: NeuroomNet home page
- Traffic Inspector: Traffic Inspector module
- Translations: Translation module
- Time control: Time control module
Add more languages
There is an “Additional language” button under each translation block. You can use this to create a new language. This happens globally for the entire system, not just at the current location!
Important: After adding a new language, the name of the language should at least be entered under "common.languages" so that the language can be selected correctly.