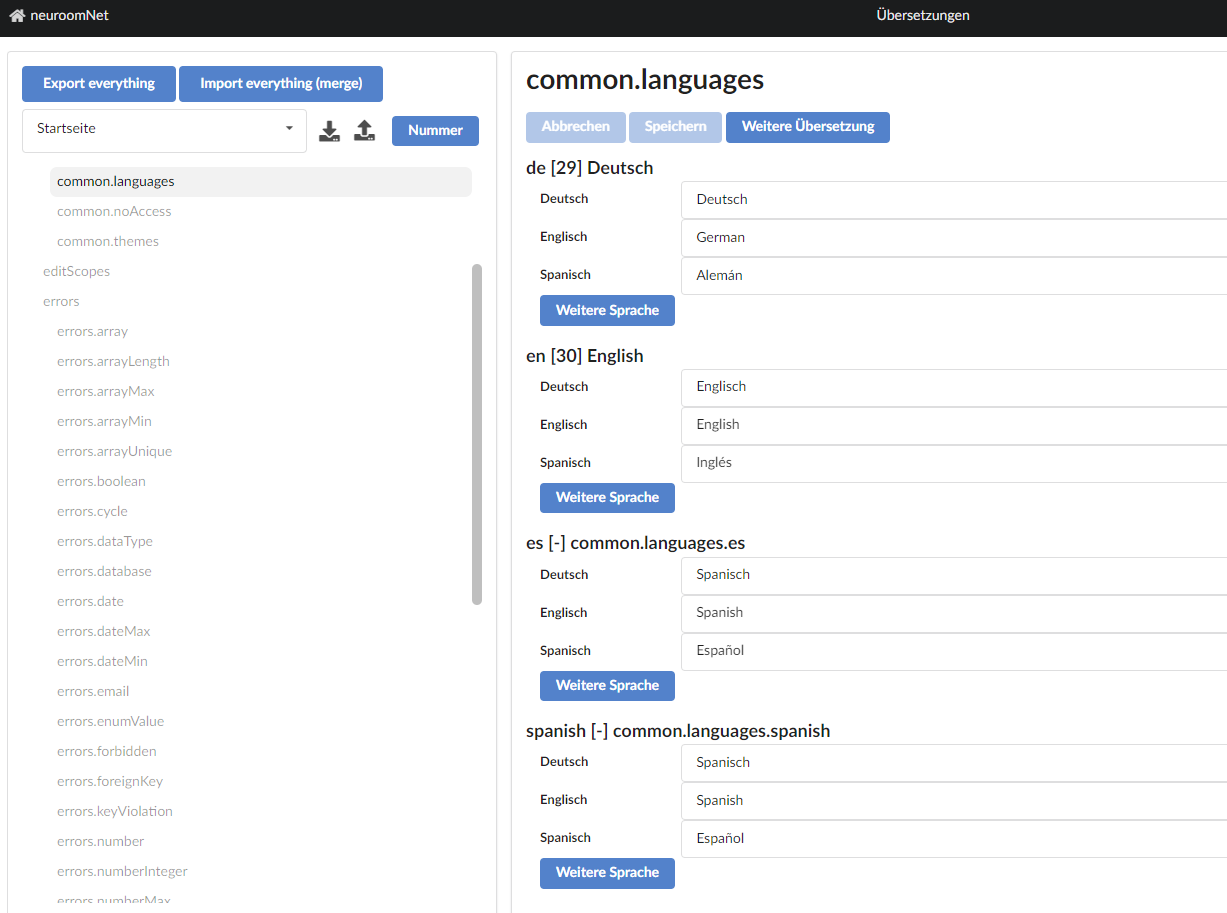Übersetzung
Von Haus aus ist NeuroomNet in den Sprachen Deutsch, Englisch und Spanisch verfügbar (zumindest größtenteils). Über das Modul "Übersetzung" lassen sich weitere Sprachen hinzufügen und Texte in der Oberfläche von NeuroomNet entsprechend anpassen (von bestehenden Sprachen oder neu hinzugefügten Sprachen).
Technisch funktionieren Übersetzungen dadurch, dass jeder übersetzbare Text in NeuroomNet einem Scope, einem Text-Key und einer Nummer zugeordnet ist. Beispiel: Die Beschriftung des Buttons "Alles anzeigen" 1 im Modul "Setup" (s.u.) hat
- den Scope "Setup / Monitoring", weil jeder übersetzbare Text in den Modulen Setup und Monitoring diesem Scope angehört
- den Text-Key "hierarchy.resetSelection" (hier nicht zu erkennen)
- die Nummer "187" (hier nicht zu erkennen bzw. siehe später):
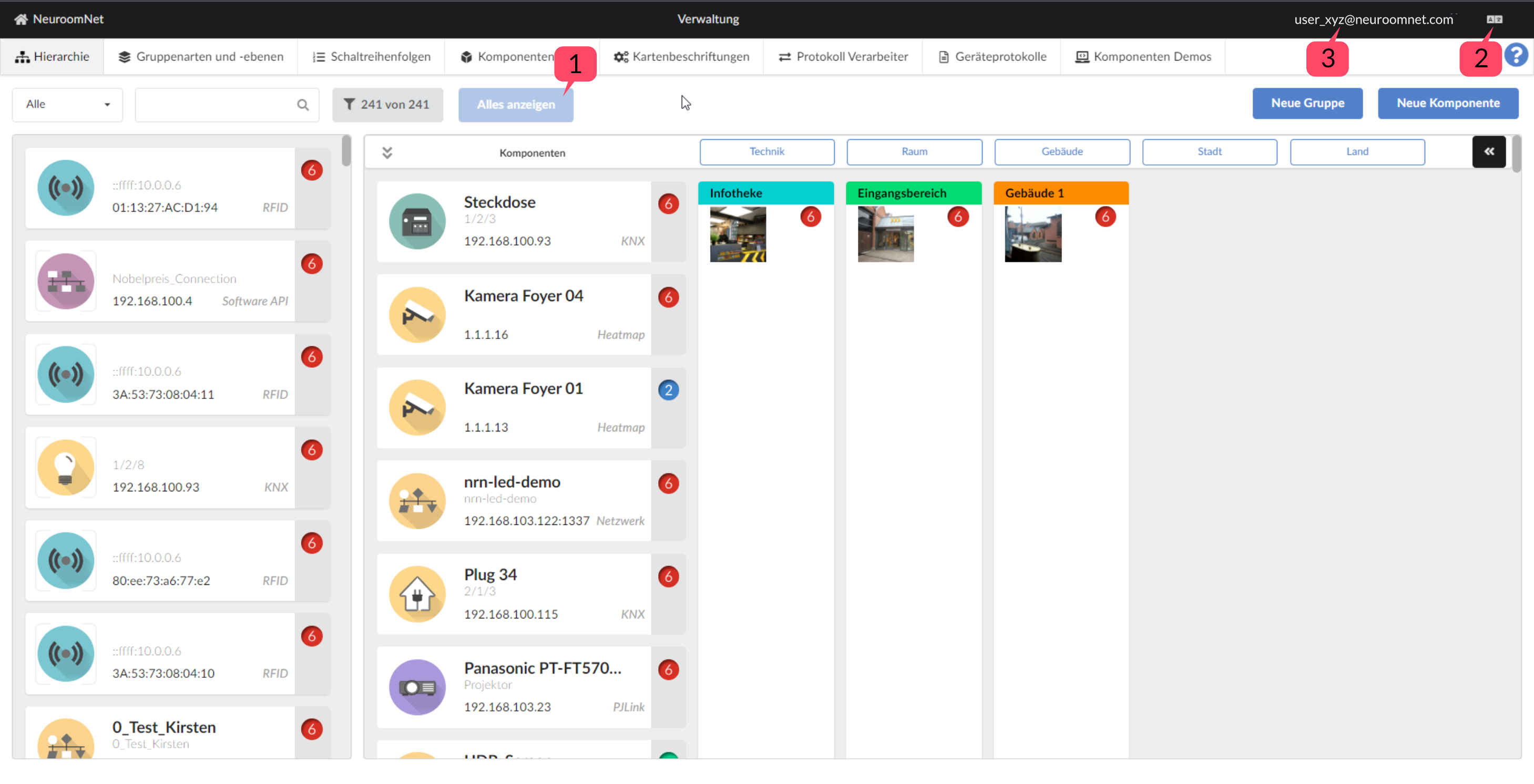
Übersetzungen ändern
Im Modul "Übersetzung" können Übersetzungen wie folgt geändert und gepflegt werden (am Beispiel des o.g. Text-Keys "Alles anzeigen"):
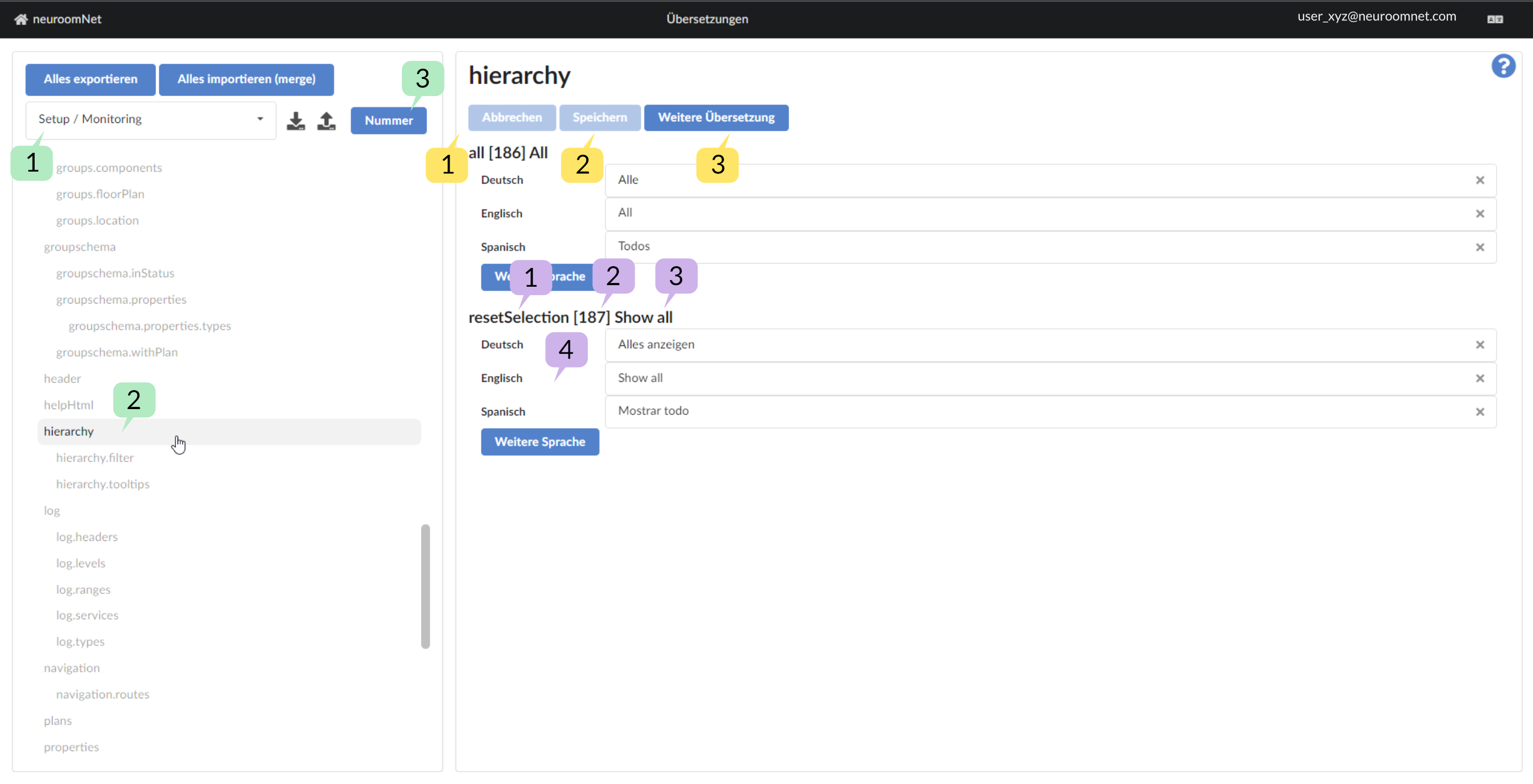
Zunächst sucht man nach dem zu übersetzenden Text-Key (Anmerkung: Wie man diesen konkret herausfinden kann wird im nachfolgenden Abschnitt erklärt) wie folgt:
- In der Combobox 1 wählt man den Scope aus, wie z. B. "Setup / Monitoring"
- In der Hierarchie-Ansicht der Text-Keys 2 wählt man den Bereich aus, in dem der zu übersetzende Text-Key angesiedelt ist, wie z. B. "hierarchy"
- Alternativ kann man auch nach der Nummer des Text-Keys suchen mittels Button (3), wie z.B. Nummer "187"
Nun wird auf der rechten Seite der gesuchte Text-Key (und ggf. weitere passende Text-Keys in der Hierarchie der Text-Keys) angezeigt:
- Unter 1 wird der letzte Teil des Text-Keys angezeigt: "resetSelection"
- Unter 2 wird die Nummer des Text-Keys angezeigt: "187"
- Unter 3 wird der sog. Fallback-Text angezeigt: "Show all"; Dieser Fallback-Text greift bzw. wird angezeigt, falls keine Übersetzung vorhanden sein sollte
- Darunter 4 werden die einzelnen Sprachen und Übersetzungen für den Text-Key angezeigt
Nun kann man entsprechend in 4 die Übersetzungen ändern und in der NeuroomNet-Datenbank speichern mittels Button 1 oder ungespeicherte Änderungen wieder rückgängig machen mittels Button 2.
Mit Button 3 können komplett neue Übersetzungen angelegt werden. Aber dies wird normalerweise nur von Software-Entwicklern von inSynergie verwendet, weil diese Übersetzungen auch nur etwas bewirken, wenn diese im Programm-Code der NeuroomNet-Oberflächen / -Modulen entsprechend verwendet werden.
Text-Keys und Nummern finden und Übersetzungen prüfen
Um die Suche nach einem Text-Key zu einem aktuellen Text in NeuroomNet deutlich zu vereinfachen, gibt es in jedem Modul den Button 2 rechts oben, welcher für Benutzer mit dem Benutzerrecht "Translations: Access the Translation module" angezeigt wird:
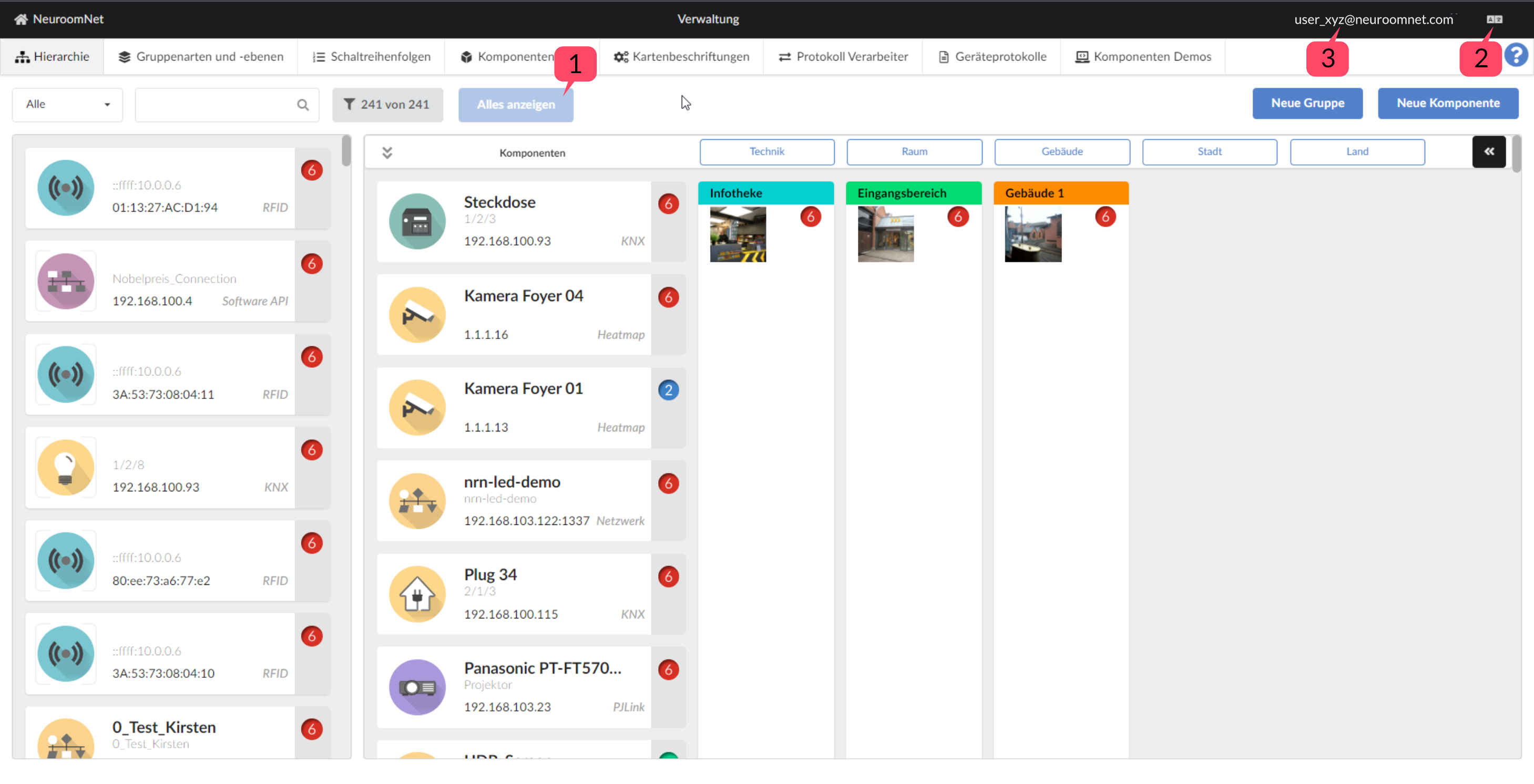
Durch Klicken dieses Buttons wird zwischen folgenden Modi in der Webseite umgeschaltet:
- Normal: Das heißt alle Texte werden normal übersetzt in der Sprache des Benutzers angezeigt (einstellbar über "Preferred Language", wenn man auf seinen Benutzer klickt 3)
- Fallback-Texte: Hier werden anstatt der normalen Übersetzungen jeweils die Fallback-Texte angezeigt (siehe vorheriger Abschnitt)
- Text-Key-Nummern: In diesem Modus werden die Nummern der Text-Keys angezeigt:
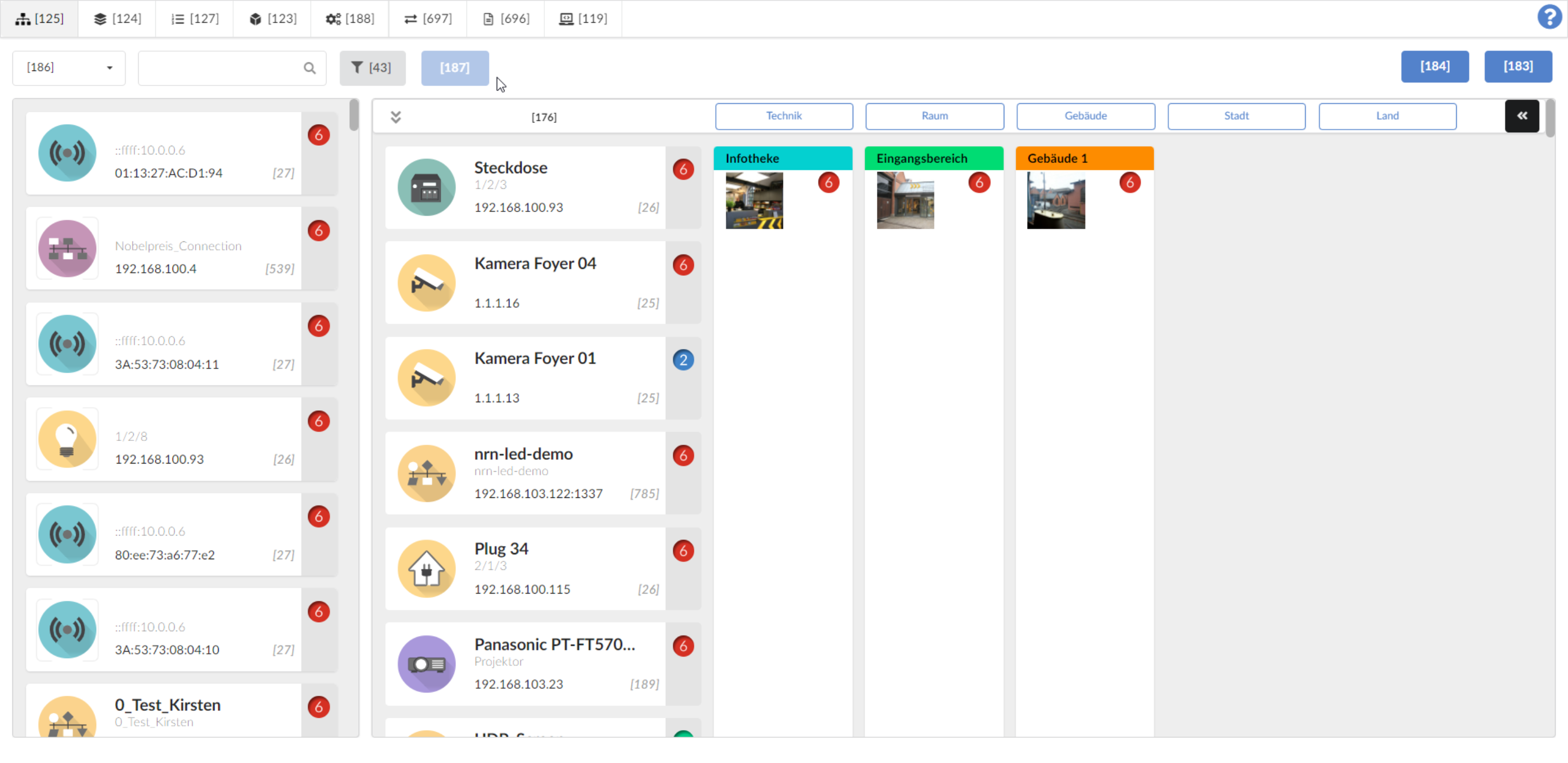
Anhand der Nummern (und dem Scope) können nun einfach die Übersetzungen im Übersetzungs-Modul gefunden werden. Anmerkung: Texte, die nicht als Nummer erscheinen, sind nicht übersetzbar. In Fall des obigen Screenshots sind dies alles in NeuroomNet-Modulen normal definierbare Texte, wie z. B. Namen von Komponenten und Ebenen.
Export und Import
Wenn es größere Mengen von Texten zu übersetzen gibt, geht dies ggf. einfacher z. B. in Excel. Dafür gibt es Export- und Import-Funktionen:
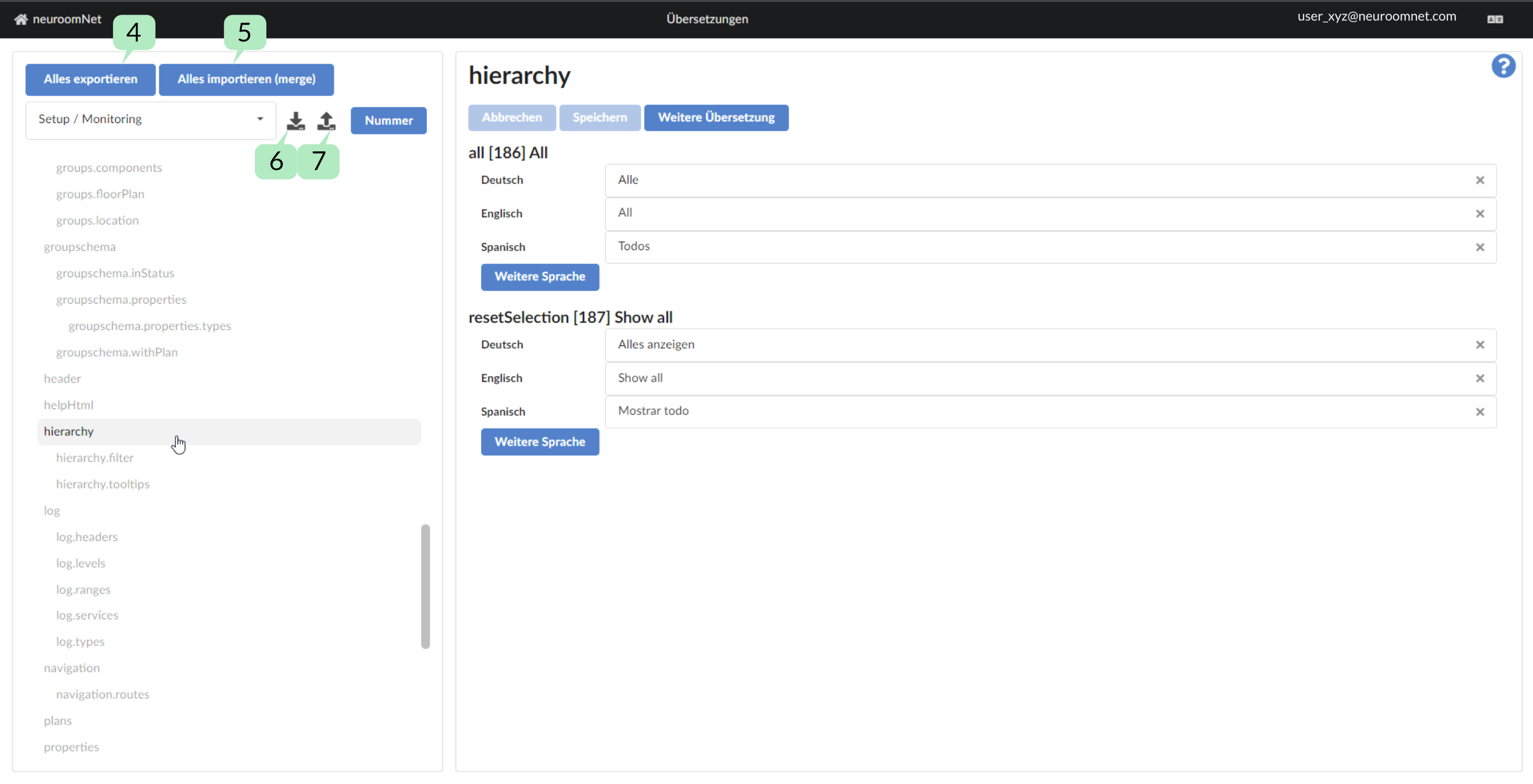
Mittels Button 4 werden alle Scopes auf einmal exportiert und mittels Button 6 nur der aktuell ausgewählte Scope. Das generierte Export-File ist eine XML-Datei, die aber z. B. auch in Excel bearbeitet werden kann.
Mit Button 5 können alle Scopes auf einmal importiert werden und mit Button 7 nur für den aktuell ausgewählten Scope. Für den Import sollte man in der Regel nur ein zuvor entsprechend exportiertes File (, welches dann rein inhaltlich und nicht strukturell modifiziert wurde) verwenden (oder sehr genau wissen, was man tut).
Der Import erfolgt in folgender Weise:
- Eine Übersetzung für einen Text-Key überschreibt eine ggf. bestehende Übersetzung für den selben Text-Key
- Eine in der Datenbank bestehende Übersetzung für einen Text-Key bleibt erhalten, wenn dieser Text-Key nicht im Import-File enthalten ist
- Es können nur tatsächliche Übersetzungen (de, en, fr, ...) wie beschrieben ersetzt werden, nicht aber die Fallback-Werte.
- Der Import ist aktuell NUR manuell.
Änderungen werden sofort sichtbar
Nach einem Import müssen die neuen Übersetzungen gespeichert werden. Beim Speichern der Änderungen werden diese einzeln in der Datenbank aktualisiert. Diese Änderungen werden direkt an alle Anwendungen gemeldet, ein Neustart ist nicht notwendig.
Auflistung Scopes
In der Regel entsprechen die Scopes den Modulen, aber es gibt auch Überschneidungen und Sonderfälle. Im Folgenden eine Auflistung der Scopes und welchen Teilen von NeuroomNet sie entsprechen:
- Dashboard: Modul Dashboard
- Dateiverwaltung: Modul Dateiverwaltung
- Digital Signage: Modul Digital Signage
- Dynamische Übersetzungen: Hier können Übersetzungen angelegt werden von benutzerdefinierten Inhalten und Konfigurationen wie bspw. für konkrete Gruppenebenen und -arten
- KNX Administration: Modul KNX Administration
- MasterLink Administration: Modul iSMaster Administration
- Rechteverwaltung: Modul Rechteverwaltung
- Setup / Monitoring: Module Setup und Monitoring
- Skript Blöcke: Modul Skript Blöcke
- Startseite: NeuroomNet Startseite
- Traffic Inspector: Modul Traffic Inspector
- Übersetzungen: Modul Übersetzung
- Zeitsteuerung: Modul Zeitsteuerung
Weitere Sprachen hinzufügen
Unter jedem Übersetzungsblock steht ein Button "Weitere Sprache". Hierüber lässt sich eine neue Sprache anlegen. Dies geschieht global für das ganze System, nicht nur an der aktuellen Stelle!
Wichtig: Nach dem Hinzufügen einer neuen Sprache, sollte der Name der Sprache mindestens unter "common.languages" eingetragen werden, damit die Sprache richtig ausgewählt werden kann.