Reiter Status Ansicht
Grafische Oberfläche
Überblick
Der grafische Oberfläche des Reiters Status Ansicht ist wie folgt aufgebaut:
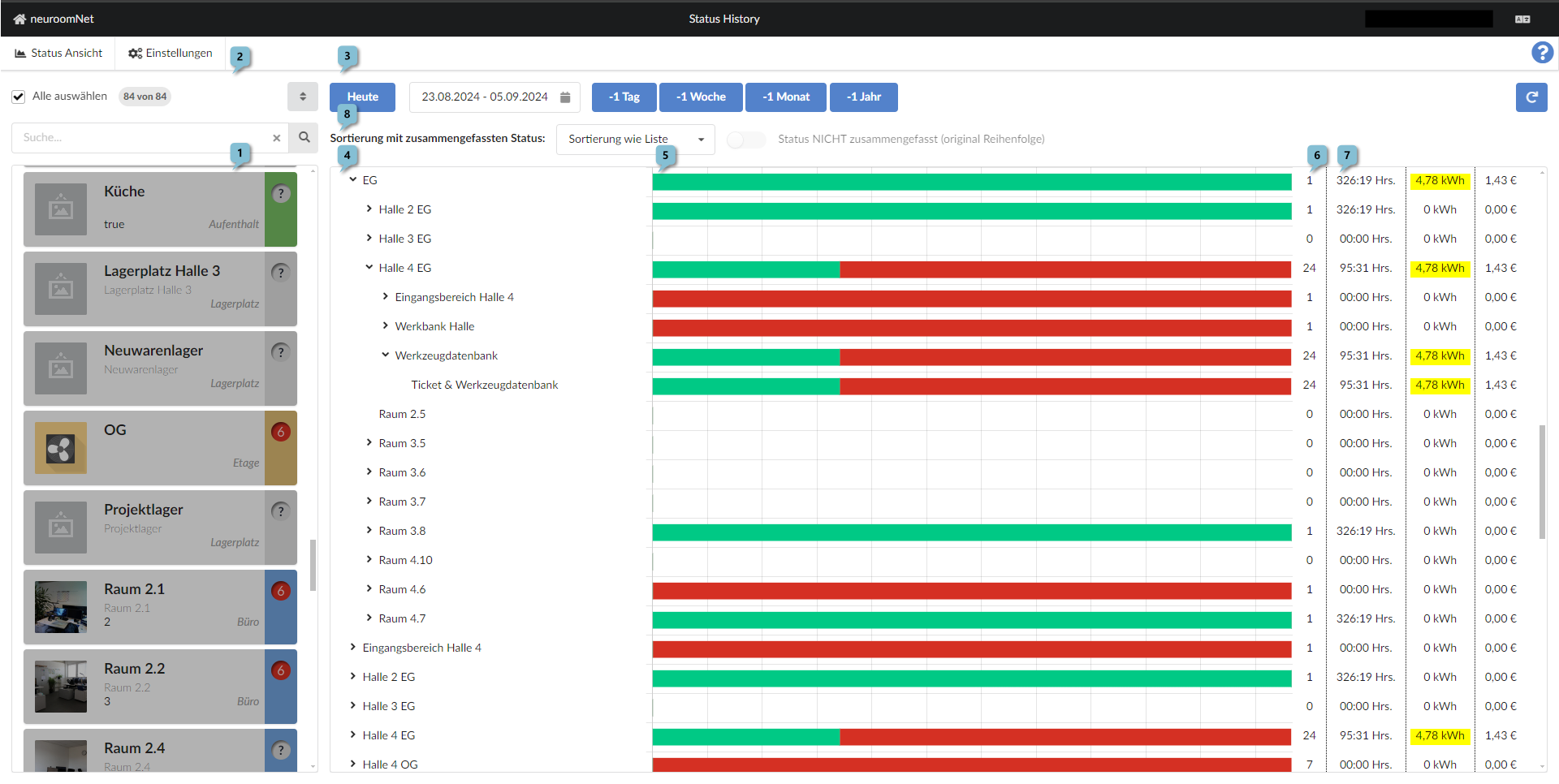
Auf der linken Seite 1 befindet sich eine Auflistung aller Gruppen, ähnlich wie beim Modul Monitoring. Es lassen sich einzelne Gruppen auswählen und auch mehrere über die linke Maustaste und Halten der STRG-Taste. Die aktuell ausgewählten Gruppen werden im mittleren bis rechten Teil der Webseite angezeigt.
Etwas darüber 2 gibt es Möglichkeiten zur Filterung. Im Gegensatz zum Modul Monitoring gibt es auch einen Button "Alle auswählen", um alle Gruppen auszuwählen (dies ist der Fall im Screenshot).
Im oberen mittleren Teil der Webseite 3 lässt sich ein Zeitraum auswählen über folgende Controls:
- Button "Heute": Wählt als Zeitraum den heutigen Tag (Heute 00:00 bis heute jetzige Uhrzeit)
- Datums-Eingabe-Feld: Hier lassen sich zwei Daten auswählen über zwei nachfolgende Mausklicks. Der Zeitraum zwischen den geklickten Daten ist dann entsprechend ausgewählt
- Buttons "-1 Tag", "- 1 Woche", "-1 Monat", "-1 Jahr": Durch Klicken der Buttons wird die Anfang des ausgewählten Zeitraums entsprechend verschoben um 1 Tag, 1 Woche, 1 Monat oder 1 Jahr.
Abhängig von den ausgewählten Gruppen und dem Zeitraum ist die Status-Historie im größten Teil der Webseite - dem Hauptanzeigebereich - visualisiert wie folgt:
- Links 4 befindet sich eine hierarchische Auflistung der ausgewählten Gruppen bis hin zu Komponenten. Gruppen lassen sich entsprechend aufklappen: Bspw. enthält die Gruppe "EG" die Untergruppe "Halle 4 EG". "Halle 4 EG" enthält unter anderem die Untergruppe "Werkzeugdatenbank" und die Gruppe "Werkzeugdatenbank" enthält in diesem Fall eine Komponente "Ticket & Werkzeugdatenbank" (in diesem Fall ist es ein PC-Client; dass es ein PC-Client ist, ist hier nicht zu erkennen, sondern kann man bspw. über die Suche im Modul Setup herausfinden, siehe den Screenshot ganz unten auf dieser Seite)
- Weiter rechts 5 werden die Status-Änderungen der Gruppen / Komponenten / Zeilen links im angegebenen Zeitraum visualisiert jeweils über Balken (grün visualisiert ONLINE, rot OFFLINE). Diese Visualisierung ist abhängig von der Checkbox "Status NICHT zusammengefasst (original Reihenfolge)" - dazu später mehr.
- Die Zahlen bei 6 zeigen an, wie viele Statusänderungen bei der jeweiligen Zeile protokolliert wurden
- in den 3 Spalten ab 7 werden angezeigt:
- Die Anzahl Stunden (Hrs.) in allen Status außer Status OFFLINE,
- Die verbrauchten Kilowattstunden (kWh)
- Der Strompreis in Euro
Checkbox "Status NICHT zusammengefasst (original Reihenfolge)"
Die Darstellung im Hauptanzeigebereich kann noch wie folgt angepasst werden über die Optionen bei 8:
- Checkbox "Status NICHT zusammengefasst (original Reihenfolge)": Diese Checkbox lässt sich nur anwählen / checken, wenn eine einzelne Gruppe ausgewählt ist1. Falls diese Checkbox gecheckt ist (Default ist sie nicht gecheckt), dann zeigen die Balken im Hauptanzeigebereich die tatsächlichen Zeiträume an, in welchen Komponenten / Gruppen ONLINE / OFFLINE waren (oder anderen Status hatten). Ansonsten zeigen die Balken visuell den prozentualen Anteil an, wie lange Komponenten / Gruppen ONLINE / OFFLINE waren (oder anderen Status hatten)
- Combobox "Sortierung mit zusammengefassten Status": Falls die zuvor genannte Checkbox nicht aktiviert ist, lässt sich hierüber die Sortierung der Zeilen, insbes. Balken, ändern
Zur einfacheren Erklärung der Checkbox "Status NICHT zusammengefasst (original Reihenfolge)" im Folgenden zwei Screenshots:
Screenshot mit nicht aktivierter Checkbox
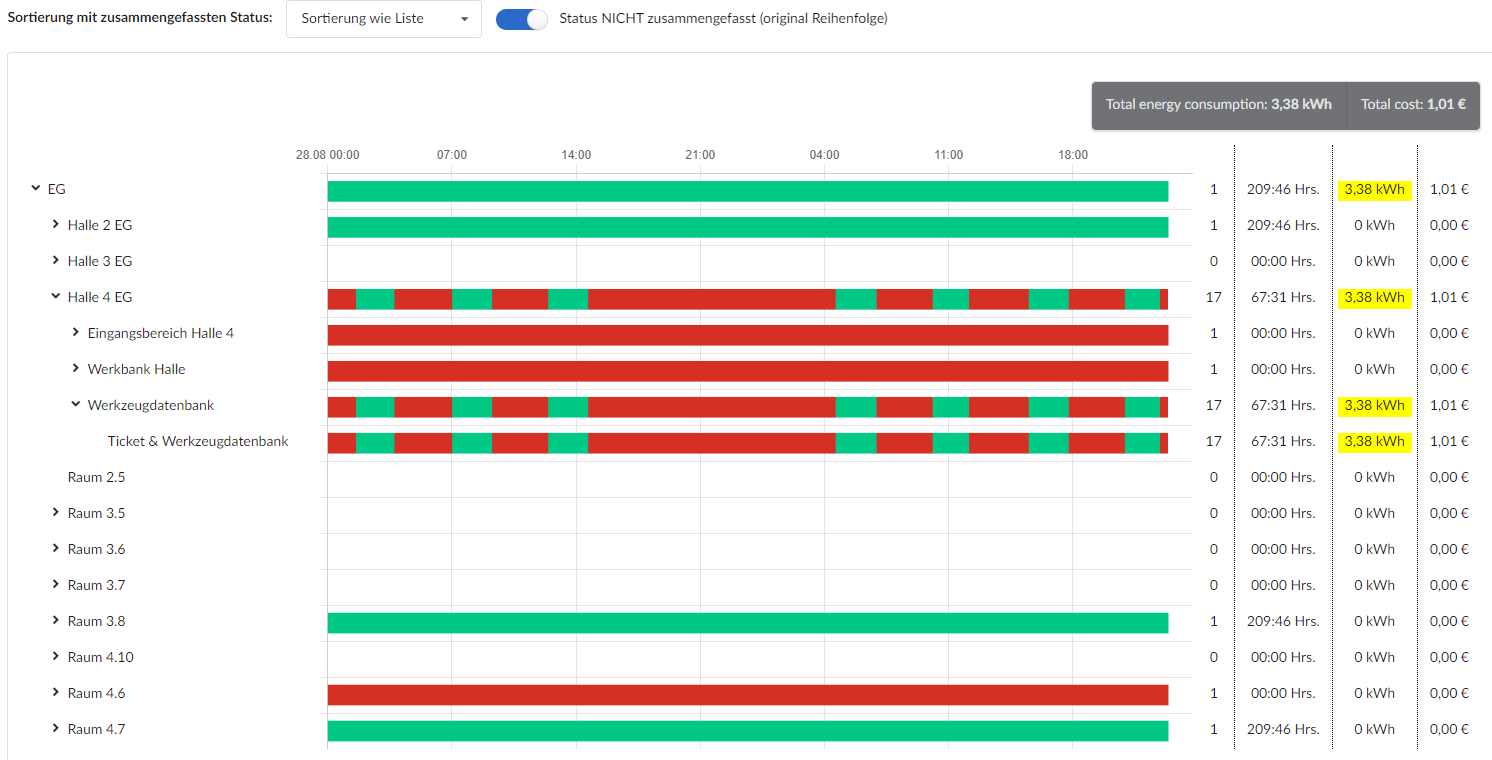
Screenshot mit aktivierter Checkbox
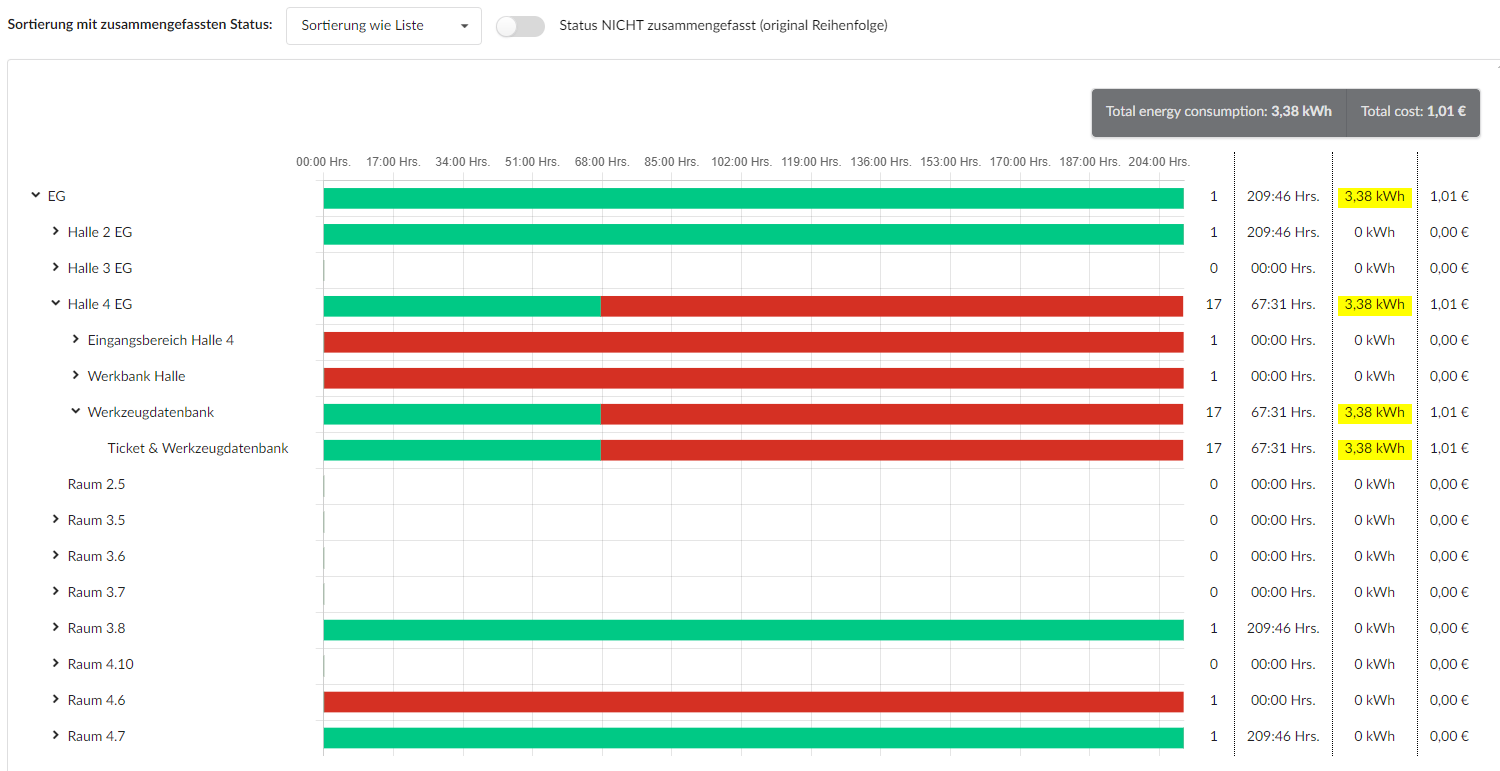
Neben Änderung der Balken ändert sich hier auch die Skala und es werden konkrete Datums- und Zeitangaben angezeigt2
Berechnung der Kilowattstunden und des Stromkosten
Die Kilowatt-Stunden (kWh) und die Stromkosten 7 errechnen sich
- aus der Anzahl Betriebsstunden 7
- aus den Angaben Leistung (Watt) 3 oder alternativ Gerätespannung (Volt) 1 multipliziert mit Stromverbrauch (Ampere) 2 der jeweiligen Komponenten3, siehe folgenden Screenshot
- Und dem Strompreis und Währung aus dem Reiter Einstellungen
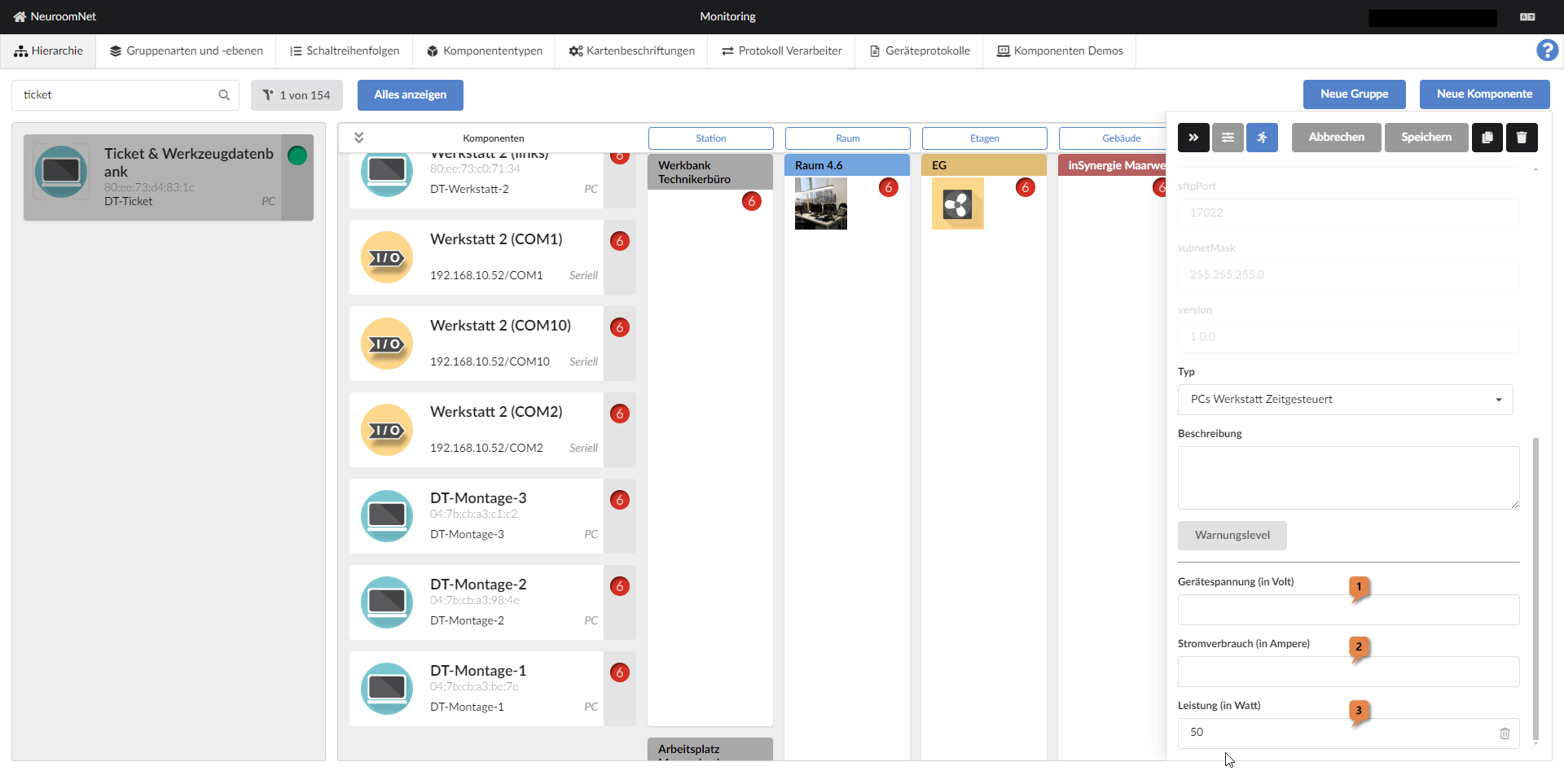
Footnotes
-
Der Grund hierfür ist, dass entsprechende Datenbank-Anfragen sehr aufwändig sind. Je mehr Gruppen / Komponenten ausgewählt sind, desto länger dauern entsprechende Datenbank-Anfragen. Deshalb ist diese Checkbox derzeit (Stand NeuroomNet 2023.3) nur bei genau einer selektierten Gruppe checkbar. In Zukunft wird es hier evtl. Performanzoptimierungen geben. ↩
-
Die Skala für Datum- und Zeitangaben ist in der NeuroomNet-Version 2023.3 noch nicht perfekt. Dies soll verbessert werden in einer zukünftigen Version. Mittels Hovern der Maus über einzelne Balkenabschnitte lassen sich der Oberfläche aber konkretere Angaben entlocken. ↩
-
Falls es Angaben zu sowohl Gerätespannung (Volt), Stromverbrauch (Ampere) als auch Leistung (Watt) gibt, wird die Leistung (Watt) verwendet. Falls es keinerlei Angaben gibt, wird eine Leistung von 0 Watt verwendet. ↩