Reiter Hierarchie
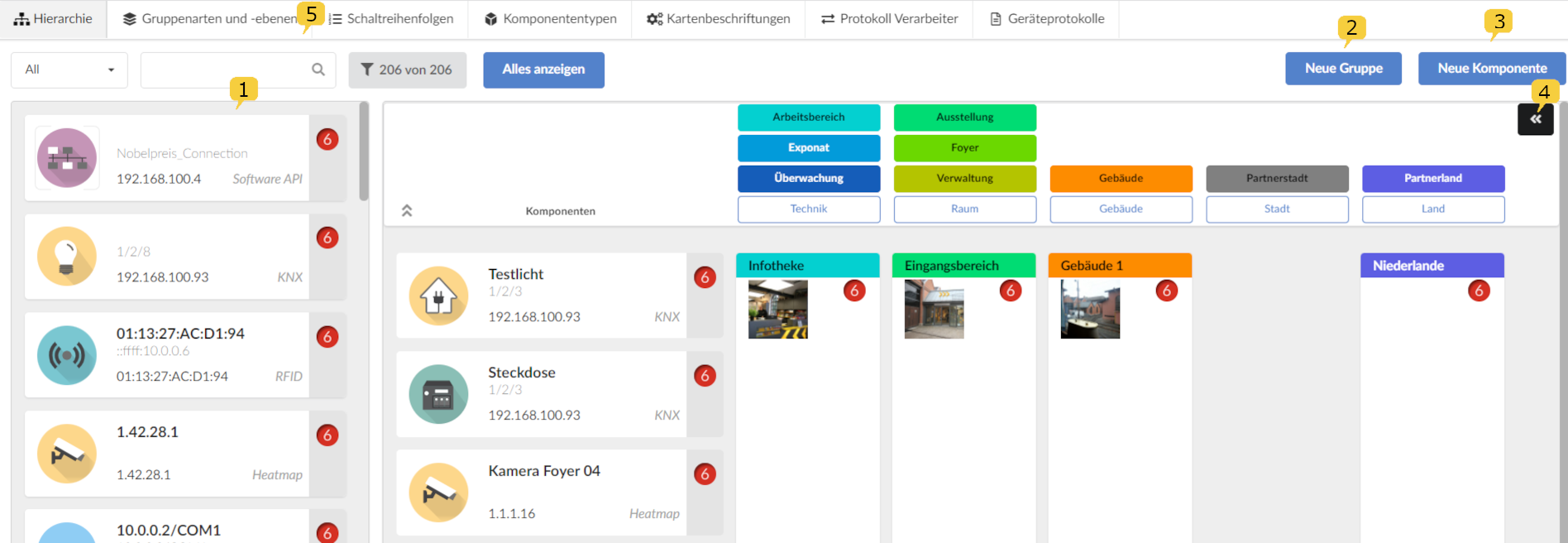
Gruppierungen verändern
In der Hierarchieansicht findet sich eine Liste der bereits angelegten Komponenten 1, die mittels Drag & Drop den Gruppen weiter rechts zugeordnet werden können. Die zugeordneten Komponenten erscheinen dann in der zweiten Komponentenliste rechts daneben. Gruppen können auch mit Drag & Drop einer übergeordneten Gruppe weiter rechts zugeordnet werden.
Aus den Gruppen lassen sich Komponenten und Untergruppen über Klicken folgenden Icons wieder entfernen:
Nach Klicken auf den Button "Neue Gruppe" 2 wird ein Menü eingeblendet.
Welche Angaben in diesem Menü abgefragt werden lässt sich unter dem Reiter "Gruppenarten und -ebenen" 5 festlegen.
Anlegen einer Gruppe

Hier kann die Art der Gruppe 1 ausgewählt und ein Gruppenname 2 vergeben werden. Über die Gruppenart wird festgelegt, ob zum Beispiel eine ganze Ausstellung, einzelne Exponate oder die Überwachung der Ausstellung gemeinsam angesprochen werden sollen. Spezifischere Angaben können noch unter Bezeichner 3 hinterlegt werden zum Beispiel eine Exponate Nummer.
Wenn die Gruppe nicht in den Schaltreihenfolgen ausgeführt werden soll, kann der Regler „Active in switching sequences“ 4 ausgeschaltet werden. Ab NeuroomNet Version 2023.1 wird die Gruppe dann mit einem besonderen Deaktiviert-Status, gekennzeichnet durch eine weiße Linie, versehen.
Über den Regler „Visible in status list“ 5 wird festgelegt, ob die Gruppe unter Monitoring in der Statusliste und dem Lageplan sichtbar sein soll.
Unter Bild 6 können Betriebsanleitungen, Datenblätter oder Blockschaltbilder hochgeladen werden. Weitere Informationen lassen sich unter Beschreibung 7 angeben und die Verortung 8 kann in einem Lageplan hinterlegt werden.
Verortung einer Gruppe aus den positionierten Kindgruppen berechnen:
Nach Klicken auf das Feld "Karte" 9 kann der Lageplan hochgeladen werden.
Falls sich ein Lageplan geändert haben sollte wird mit den Koordinaten 10 ein Bezug hergestellt. Diese Angaben sind im Allgemeinen nicht erforderlich.
Abschließend wird die neue Gruppe gespeichert.
Anlegen einer Komponente
Bis auf PC, die noch eine Client-Software benötigen, sollten sich neue Komponenten selbst automatisch im Netz anmelden. Ist dies nicht geschehen, kann eine ähnliche Komponente durch Klicken auf die Komponente ausgewählt, und nachdem sie grau hinterlegt ist, mit 1 kopiert werden. Anschließend müssen dann nur die Angaben wie z.B. die MAC Adresse geändert werden.

Anlegen einer Komponente ohne Vorlage erfolgt über den Button "Neue Komponente" 3.
In dem eingeblendeten Menü wird zunächst der Provider ausgewählt (für eine Erklärung zu Providern und einen Überblick über alle Provider siehe Kapitel Reiter Komponententypen). Abhängig vom ausgewählten Provider unterscheiden sich die weiteren erforderlichen Eingaben. An dieser Stelle kann das Warnungslevel 2 verändert werden. Vorgegeben ist der Status 0 für "OK" und 6 für "OFFLINE" oder "FAIL".
Warnungslevel pflegen
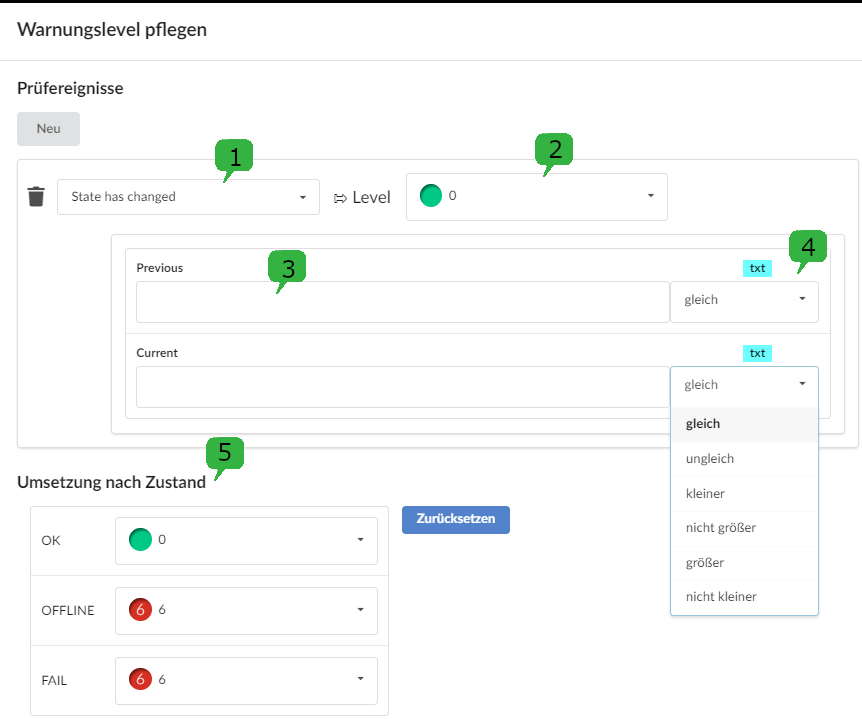
Neben den Zuständen OK, OFFLINE und FAIL(5) können auch komponentenspezifische Eigenschaften 1 überprüft werden. Es lassen sich zum Beispiel Warnungslevel 2 für Zustandsänderungen 3 vergeben. Das aktuelle Warnlevel ist immer das zeitlich zuletzt gemeldete.
Konzeptionell reichen die Levels von
- 0: Ok,
- 1: niedrigstes Warnlevel bis
- [...]
- 5: höchstes Warnlevel und
- 6: Offline bzw Fail
Für die Warnlevels können Prüfereignisse angelegt werden.
Am Beispiel einer PJLink Komponente für einen Projektor könnte man Prüfereignisse für den Power-Zustand und die Lampenstunden anlegen und einen gewünschten Warnlevel zuordnen:
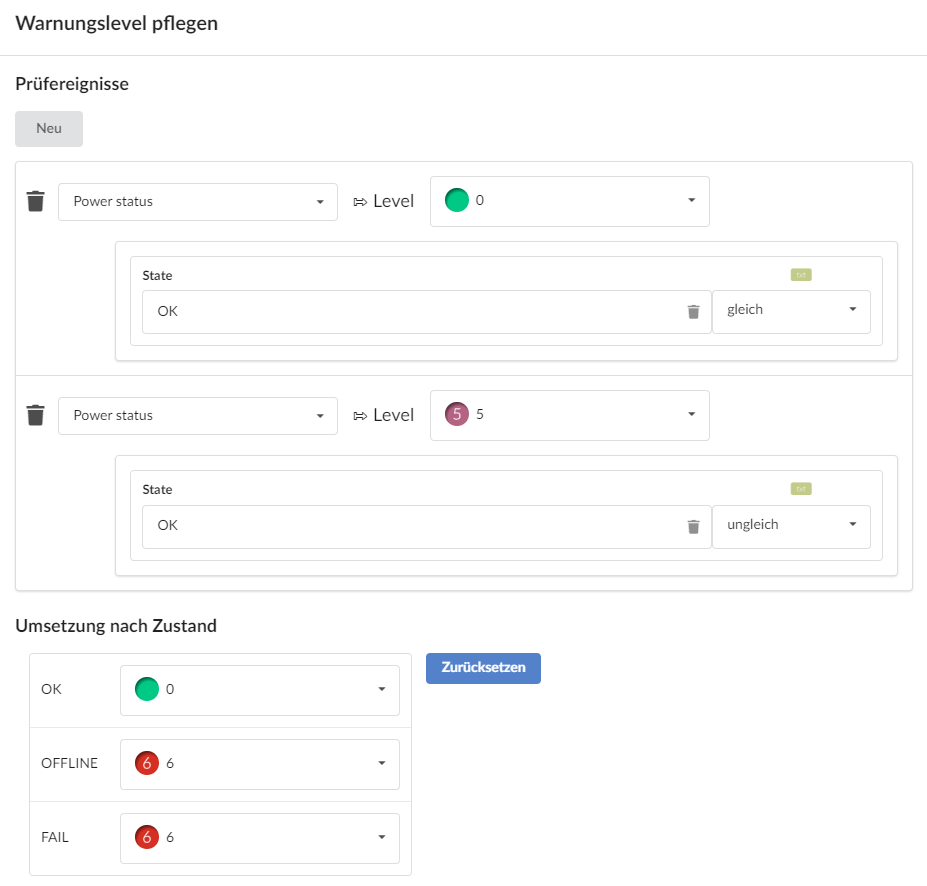
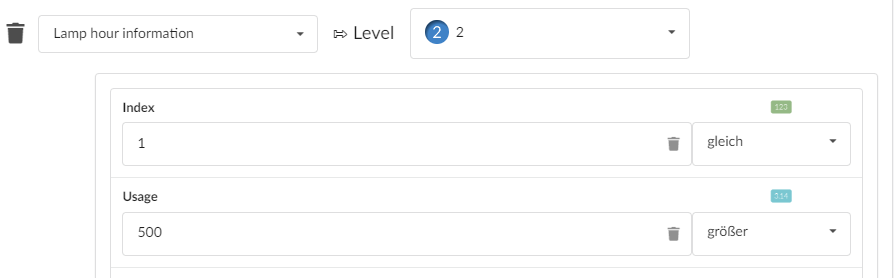
Manuelles Auslösen von Aktionen
Für den Fall, dass Gruppen oder Komponentenaktionen nicht automatisch wie bspw. über die Zeitsteuerung, sondern manuell ausgelöst werden sollen, gibt es an der Stelle 4 (Screenshot ganz oben) folgende Möglichkeiten in der Benutzeroberfläche:
- Anzeigen der rechten Seitenleiste:
- Beschreibung der ausgewählten Gruppe oder Komponente anzeigen (in der rechten Seitenleiste):
- Ausführen von Aktionen und Schaltreihenfolgen für ausgewählte Komponenten und Gruppen (in der rechten Seitenleiste):
Vor dem Auslösen einer Aktion erscheint eine Sicherheitsabfrage, ob die Aktion unwiderruflich ausgeführt werden soll.