Zeitleiste bearbeiten
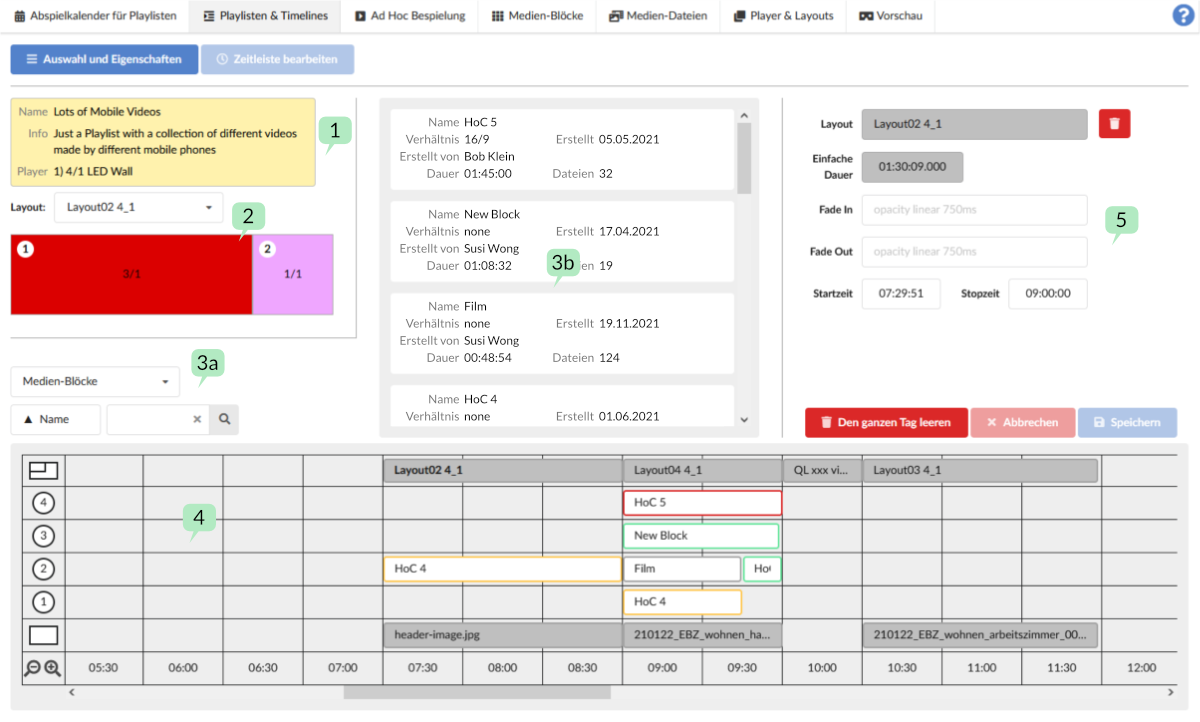
Informationen zur Playliste 1
In der linken oberen Ecke werden nochmals Informationen zur Playliste, deren Timeline man hier bearbeiten kann, angezeigt.
Layouts der Playliste 2
Zusätzlich wählt man hier auch initial eines der Layouts, die der Playliste zugewiesen wurden.
Die Visualisierung des Layouts zieht man sodann per Drag-Drop in den obersten Track der Timeline.
Dadurch werden in der Zeitleiste die Spuren entsprechend den Frames im Layout angelegt. Die Spuren werden entsprechend mit der selben Nummerierung angezeigt wie die Frames.
Klickt man auf eine Stelle in der Timeline an der sich bereits ein Layout befindet, wird dieses Layout hier entsprechend angezeigt. Dies dient zur Übersicht, da die Spuren in der Timeline mit den Frames im Layout korrespondieren. Dazu später mehr.
Inhalteauswahl 3a
Hier kann gewählt werden, welche Inhalte in der Inhalteliste 3b dargestellt werden.
Mögliche Inhalte für die Timeline im Einzelnen:
Medien-Blöcke
Die im gleichnamigen Menü erstellten Medien-Blöcke. Diese können in der Timeline in den Frame-Spuren abgelegt werden (siehe Kapitel Medien-Blöcke).
Umschaltungen
Umschaltungen können wie Layouts nur in der obersten Spur der Timeline abgelegt werden. Umschaltungen geben bei ihrem Start und zu ihrem Ende ein Ereignis in die Mediensteuerung. Dabei können sie vordefinierte Parameter übergeben. Diese werden von der Mediensteuerung genutzt (, sofern diese entsprechend programmiert ist), um externe Inhalte auf die Ausspielung zu bringen. Dabei werden unter Umständen Signalwege geroutet, Eingangsquellen umgeschaltet oder auch externe Software gestartet.
Wird 'Umschaltungen' ausgewählt, erscheint zusätzlich ein 'Neu' Button, um Umschaltungen zu erstellen. Bereits vorhandene Umschaltungen können in der Liste mittels des Stiftsymbols bearbeitet werden.
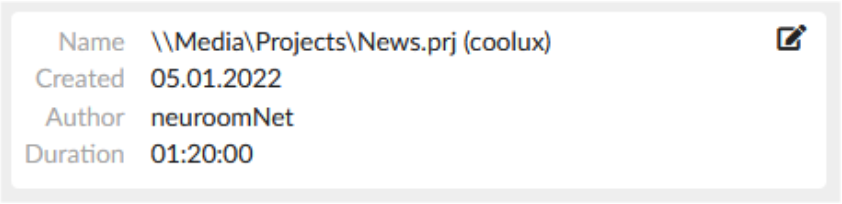
Das Feld Name kann frei belegt werden. Hier kann beispielsweise ein Pfad und Projektname angegeben werden. Ist die Mediensteuerung entsprechend konfiguriert, kann das Projekt der externen Anwendung geladen werden.
Der ‘Typ’ bietet eine weitere Möglichkeit, um über die Mediensteuerung eine Quellenumschaltung vorzunehmen. Es ergibt beispielsweise Sinn, Pfad und Typ in Kombination anzugeben, um in der Mediensteuerung unter Umständen unterschiedliche Hardware routings vornehmen zu können.
Im optionalen Feld 'Dauer' kann man eine Zeit vorbelegen, die eine Umschaltung in der Timeline belegt. Diese kann in der Timeline aber jederzeit geändert werden.
Dialog zum Erzeugen bzw. Bearbeiten von 'Umschaltungen':
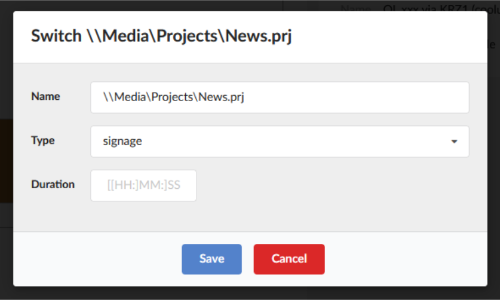
Tag-Blöcke
Mittels entsprechender Informationen können Tag-Blöcke automatisch Inhalte zum Abspielen auswählen.
Einen neuen Tag erzeugen:
3a Hat man ‘Tag-Blöcke’ als Quelle gewählt, erscheinen in der Inhalteliste Inhalteauswahl 3b die bereits erstellten Tag-Blöcke.
Rechts neben der Quellenwahl betätigt man den Button ‘neu’, um einen neuen Tag-Block zu erzeugen.
Dialog zum erstellen bzw. Bearbeiten von Tag-Blöcken:
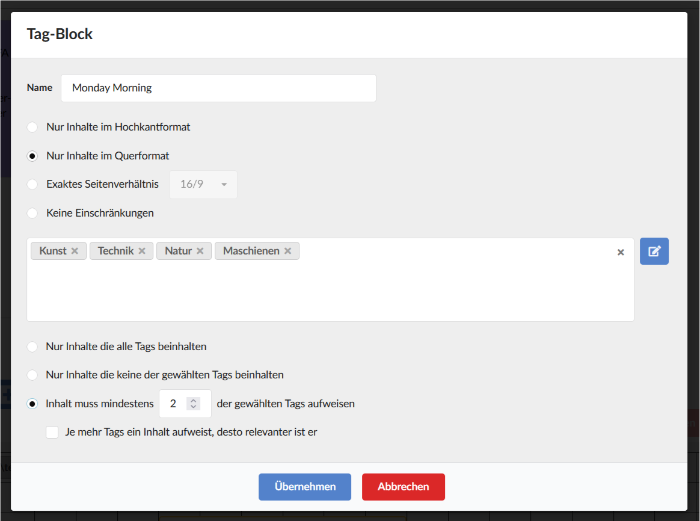
Zuerst muss der Tag-Block einen eindeutigen Namen erhalten.
Alle anderen Einstellungen dienen zur Spezifizierung von Inhalten. Das System sucht dann mit den eingestellten Parametern, alle bekannten Inhalte, die den Parametern entsprechen, heraus. Diese Inhalte spielt das System dann nacheinander, für die Länge des jeweiligen Timeline-Eintrages ab.
Hintergründe und Bilder
Wie der Name schon sagt werden mittels dieser Quellenwahl Bilder bzw. Hintergründe in der Inhalteliste angezeigt, um sie in der Background Spur der Timeline zu verwenden.
Arbeiten mit der Timeline
Die Timeline ist eng an ein Layout gekoppelt. Die oberste Spur ist daher auch für Layouts reserviert. Eine Ausnahme bilden die Umschaltungen. Verwendet man eine Umschaltung in der obersten Spur, kann man allerdings keine Frame Spuren belegen.
Layouts werden einfach per Drag-Drop in die oberste Spur gezogen. Darunter befinden sich die Frame Spuren. Diese sind mit den selben Nummer versehen wie die dazugehörigen Frames im Layout.
Ganz unten befindet sich die Hintergrund Spur.
Darsteller in der Timeline können nach links und rechts verschoben werden. Damit ändert man die Anfangszeit des Darstellers, die Länge bleibt dabei gleich.
Halt man den Mauszeiger über den Anfang oder das Ende eines Darstellers, ändert sich der Mauszeiger zu einem Links/Rechts-Pfeil und man kann die Länge des Darstellers durch Drücken der Maustaste verändern. Damit verändert man die Startzeit und die Stopzeit eines Darstellers.
5 Diese und andere Einstellungen können auch manuell eingegeben werden.
Farbkodierung der Timeline-Darsteller
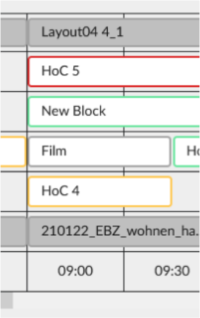
Layouts (oberste Spur) und Hintergrundbilder (unterste Spur) werden in Grau dargestellt.
Die Darsteller in den Frames können farbig umrandet sein.
Graue Umrandung
Die zeitliche Länge eines Darstellers z.B. eines Medien-Blocks entspricht genau seiner nativen Länge. Befinden sich also 10 Filme im Medien-Block, wird jeder Film einmal abgespielt.
Grüne Umrandung
Der Darsteller ist genau um ein Vielfaches verlängert. Bei 10 Filmen in Medien-Block wird jeder Film genau x-mal abgespielt, ohne Filme am Ende weg zu lassen oder am Ende einen Film abzuschneiden.
5 Die ‘Aktuelle Dauer’ eines Darstellers ist also um ein ganzzahliges Vielfaches größer als die ‘Einfache Dauer’.
Dies lässt sich am besten mit den beiden Pfeiltasten einstellen.
Gelbe Umrandung
Ist ein Darsteller gelb umrandet, ist er um ein nicht ganzzahliges Vielfaches verlängert. Das heißt das z. B. nicht alle Filme wiederholt werden, und/oder am Ende ein Film abgeschnitten wird.
Rote Umrandung
Der Darsteller ist in der Timeline kürzer als seine ‘Einfache Dauer’. Das heißt das z. B. nicht alle Filme abgespielt werden, und/oder am Ende ein Film abgeschnitten wird.
Detailansicht für Timeline Darsteller 5
Hier können, je nach gewähltem Darsteller Typ, Einstellungen vorgenommen werden, bzw. der Darsteller über den Papierkorb-Icon aus der Timeline entfernt werden.
Grau hinterlegte Felder können nicht editiert werden. Die weiß hinterlegten Felder können editiert werden. Hier lassen sich zum Beispiel die Startzeit und die Stoppzeit Sekunden-genau einstellen.
Inhalte in Frames Positionieren
Da es mitunter vorkommt, dass Inhalte unterschiedlichen Seitenverhältnisse haben, als der Frame in dem sie abgespielt werden, kann man zum Beispiel für einen Medien-Block einstellen, wie in solch einem Fall verfahren werden soll. Die Einstellung ist nur eine grobe Vorgabe, da es sehr viele unterschiedliche Kombinationen von Seitenverhältnissen geben kann. Daher versucht der Player den Inhalt entweder im Frame zu zentrieren, ihn je nach Seitenverhältnis links oder oben zu platzieren, rechts oder unten, oder den Inhalt auf das Frame zu vergrößern, was natürlich in den meisten Fällen die unpassendste Variante darstellt.
Beispiel für ‘Inhalt links oder oben’:
Speichern und Abbrechen
Hat man alle Einstellungen vorgenommen, müssen alle Änderungen mittels des ‘Speichern’ Buttons übernommen werden.
Mittels des ‘Abbrechen’ Buttons werden alle Änderungen verworfen.
Mittels des ‘Den ganzen Tag leeren’ Buttons werden alle Inhalte aus der Timeline entfernt.
Hinweis!
Sollte eine Playliste und deren Timeline aktuell in der Ausspielung sein, beeinflussen die Änderungen beim Speichern die aktuelle Ausspielung nicht. Wird die Playliste allerdings neu geladen, z. B. am nächsten Tag, dann wird die aktualisierte Version verwendet.